本ブログで、各Officeファイルを読み取り専用で開く方法について色々と紹介していますが、ここで簡単にまとめておこうと思います。
右クリックから読み取り専用で開く方法
Officeファイルは[Shift]キーを押しながら右クリックすると「読み取り専用で開く」という項目がありますが、これをそのまま選択しても「読み取り専用」では開けません。少し複雑な設定変更(レジストリ修正)が必要になります。
Wordファイルを右クリックから読み取り専用で開く
「Wordファイルを右クリックから読み取り専用で開くには」では、Wordファイルを右クリックから読み取り専用で開くために必要なレジストリ修正の方法を紹介しています。
Excelファイルを右クリックから読み取り専用で開く
「Excelファイルを右クリックから読み取り専用で開くには」では、Excelファイルを右クリックから読み取り専用で開くために必要なレジストリ修正の方法を紹介しています。Excelのバージョンによって修正方法が異なるため注意が必要です。
PowerPointファイルを右クリックから読み取り専用で開く
「PowerPointファイルを右クリックから読み取り専用で開くには」では、PowerPointファイルを右クリックから読み取り専用で開くために必要なレジストリ修正の方法を紹介しています。
PowerPointファイルはWordファイルやExcelファイルと違い、単純にレジストリ修正を実施するだけでなく、スクリプトファイルの作成が必要となります。
「読み取り専用で開く」レジストリ修正に関連するQ&A
「読み取り専用で開く」レジストリ修正に関連する疑問を解決する記事をまとめています。
右クリックメニューから「読み取り専用で開く」項目が消える理由
せっかく設定しても右クリックメニューから「読み取り専用で開く」が消えている場合があります。「右クリックメニューから[読み取り専用で開く]が消えるのはなぜ?」では実施したレジストリの変更が修正されてしまう理由を紹介しています。
「読み取り専用で開く」のレジストリ修正を簡単に実行する
右クリックメニューから「読み取り専用で開く」が消えてしまっても、「登録エントリ (.reg)」ファイルを作成しておくと簡単に反映することが出来ます。
「ExcelやWordの[読み取り専用で開く]レジストリ修正を簡単に実行する」では「登録エントリ (.reg)」ファイルを作成し、レジストリ修正をダブルクリックするだけで実行する方法を紹介しています。
HKEY_CLASSES_ROOTにExcelやWordのキーが見つからない
Officeの種類によっては「HKEY_CLASSES_ROOT」にWord、Excel、PowerPointのキーが見つからない場合があります。
「HKEY_CLASSES_ROOTにExcelやWordのキーが見つからない理由」で紹介していますが、簡単に行ってしまうとストアアプリ版のOfficeがインストールされていることが原因です。
Officeファイルを編集状態にせずに開く方法
右クリックから「読み取り専用で開く」方法だけでなく、他にも本体のOfficeファイルを編集状態にせずに開く方法が色々あります。
Wordファイルを編集状態にせずに開く方法
「Wordファイルを編集しない(読み取り専用)で確認する」では、Wordファイルを右クリックから読み取り専用で開く方法だけでなく、「読み取り専用を推奨」してファイルを保存する方法や新しいファイルとして開く方法等を紹介しています。
Excelファイルを編集状態にせずに開く方法
「Excelファイルを編集しない(読み取り専用)で確認する」では、Excelファイルを右クリックから読み取り専用で開く方法だけでなく、新しいファイルとして開く方法や「読み取り専用の設定/解除」ボタンを使用する方法等を紹介しています。

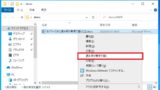
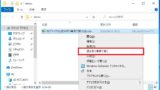
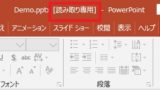


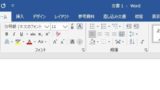







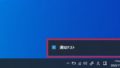
コメント