PowerPointのファイルを開くときに間違って更新したくない場合など、参照だけしたい時に右クリックから「読み取り専用で開く」方法を紹介します。
※Officeにはデスクトップ版とストアアプリ版がありますが、これはデスクトップ版の説明です。
右クリックから読み取り専用で開くには
PowerPointファイルは[Shift]キーを押しながら右クリックするとメニューに「読み取り専用で開く」という項目があります。
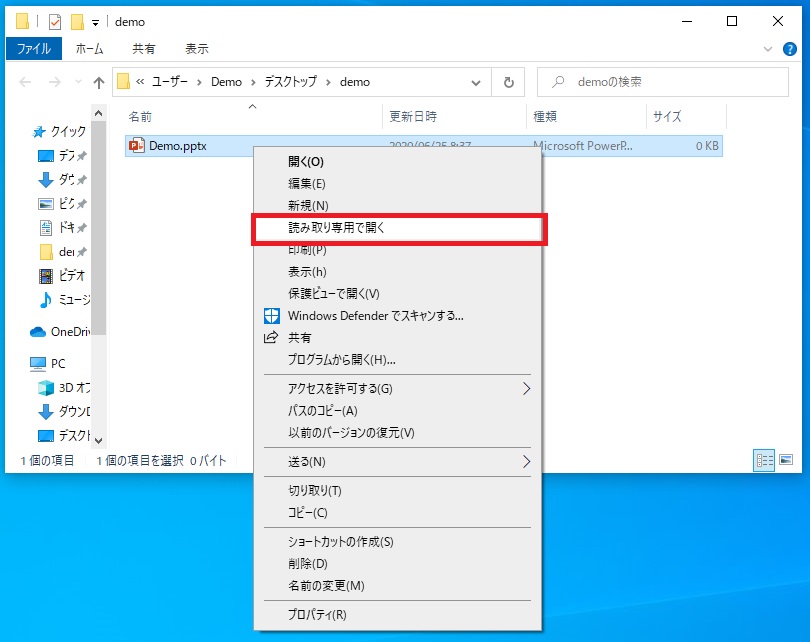
しかし、これでは読み取り専用では開けません(昔何かでバグと見た覚えがあります)。
ここでは読み取り専用で開くために、スクリプトファイルの作成とレジストリの変更を実施します。
※レジストリにはOSにかかわる重要なデータも存在するので、レジストリエディターを使用して編集を行うときは事前にバックアップをとっておくなど、慎重に作業してください。 レジストリエディターの使用によって発生した問題の解決は保証できないため、自己責任でお願いします。レジストリのバックアップ方法がわからない場合は以下の記事をご覧ください。
レジストリの変更をした上で、右クリックメニューの「読み取り専用で開く」をクリックして開くと「読み取り専用」状態でPowerPointファイルを開くことができます。
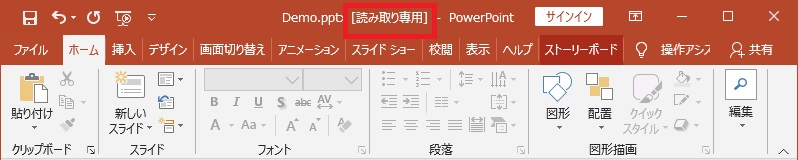
スクリプトファイルの作成
最初にPowerPointを読み取り専用で開くためのスクリプトファイルを作成します。
メモ帳等のテキストエディターに以下の内容をコピーし、拡張子は「.vbs」で保存してください。保存場所やファイル名は任意で問題ありません。
Dim FileName
Dim objPPT
'引数のチェック
If WScript.Arguments.Count = 1 Then
FileName = WScript.Arguments(0)
Else
WScript.Quit
End If
Set objPPT = WScript.CreateObject("Powerpoint.Application")
'読み取り専用で開く
Call objPPT.Presentations.Open(FileName,True)
'終了処理
Set objPPTApp = Nothing
WScript.Quit
PowerPointファイル(pptx形式)を読み取り専用で開く
まずは、レジストリエディターを開きます。
- ショートカットキーの[Windows]キー + [R]キーで「ファイル名を指定して実行」を開きます。
- 「regedit」と入力して[OK]をクリックします。
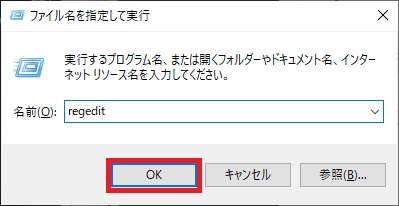
- 「ユーザーアカウント制御」画面が表示された場合は[はい]をクリックします。
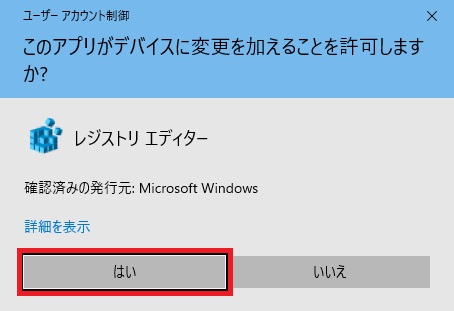
- 「HKEY_CLASSES_ROOT\PowerPoint.Show.12\shell\OpenAsReadOnly\command」を選択し、右ペインの「(規定)」を右クリックして、表示されたメニューから[修正]をクリックします。

- 「文字列の編集」画面で 「値のデータ」に以下の内容を入力し[OK]をクリックします。
wscript "[スクリプトファイルのパス]" "%1"
例)wscript "C:\Script\ppt_readonly.vbs" "%1"
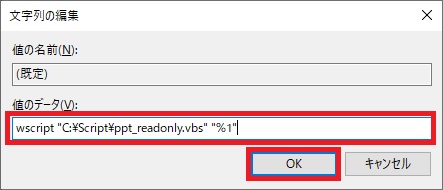
右クリックで「読み取り専用で開く」を表示する
[Shift]キーを押しながら右クリックをしなくても、右クリックのみで「読み取り専用で開く」を表示させる方法もあります。
- 「HKEY_CLASSES_ROOT\PowerPoint.Show.12\shell\OpenAsReadOnly」を選択後、右ペインに表示された「Extended」を右クリックし、表示されたメニューから[削除]をクリックします。
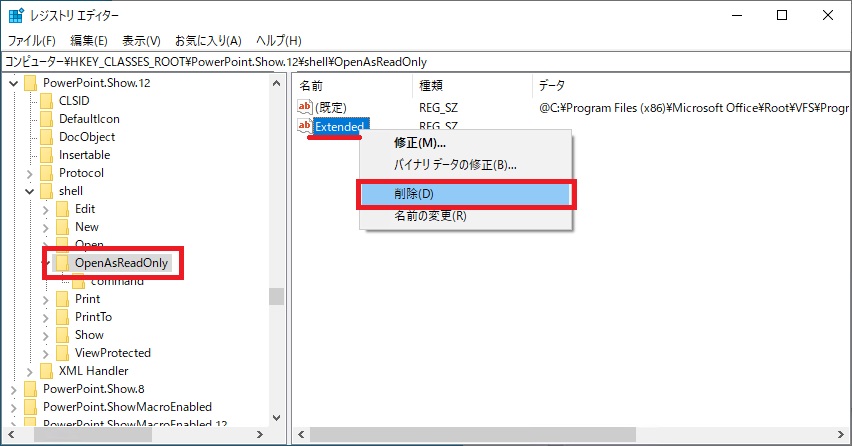
- 「値の削除の確認」画面が表示されるので[はい]をクリックします。
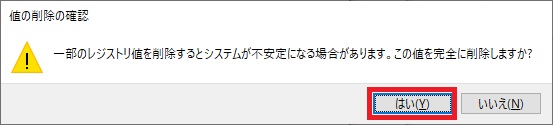
これで「pptx形式」のファイルを右クリックするだけで「読み取り専用で開く」がメニューに表示されるようになります。
PowerPointファイル(ppt形式)を読み取り専用で開く
「ppt形式」の場合も「pptx形式」の場合と方法は同じですが、変更する箇所が異なります。
「HKEY_CLASSES_ROOT\PowerPoint.Show.12\shell\OpenAsReadOnly」
を
「HKEY_CLASSES_ROOT\PowerPoint.Show.8\shell\OpenAsReadOnly」
に読み替えて実施してください。
その他のOfficeファイルを右クリックから読み取り専用で開く方法
その他のOfficeファイルを右クリックから読み取り専用で開く方法もあります。以下の記事からご覧ください。
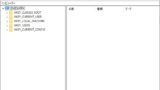






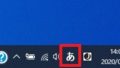
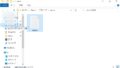
コメント