全角モードで日本語を入力している時に半角スペースが入力したくなった時はありませんか。私は基本的にスペースは半角で入力するので頻繁にあります。
その場合に、わざわざ半角モードにしなくても簡単に入力する方法を紹介します。
全角モードのときに半角スペースを入力する方法
[Shift]キー + [Space]キー
1つ目の方法はショートカットキーを使用する方法で、[Shift]キー + [Space]キーを押下するだけです。全角モードの時に[Shift]キー + [Space]キーを押下すると常に半角スペースが入力されます。
IMEの設定を変更する
2つ目の方法はIMEをの設定を変更する方法です。IMEの設定を変更することで、全角モードでも半角モードでも常に半角スペースを入力することができます。
Microsoft IMEの場合
- 通知領域の「A」または「あ」を右クリックします。

- 表示されたメニューから[設定]をクリックします。
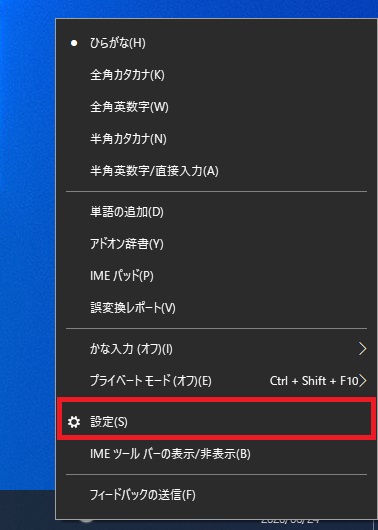
- 「Microsoft IME」設定画面が表示されるため、[全般]をクリックします。
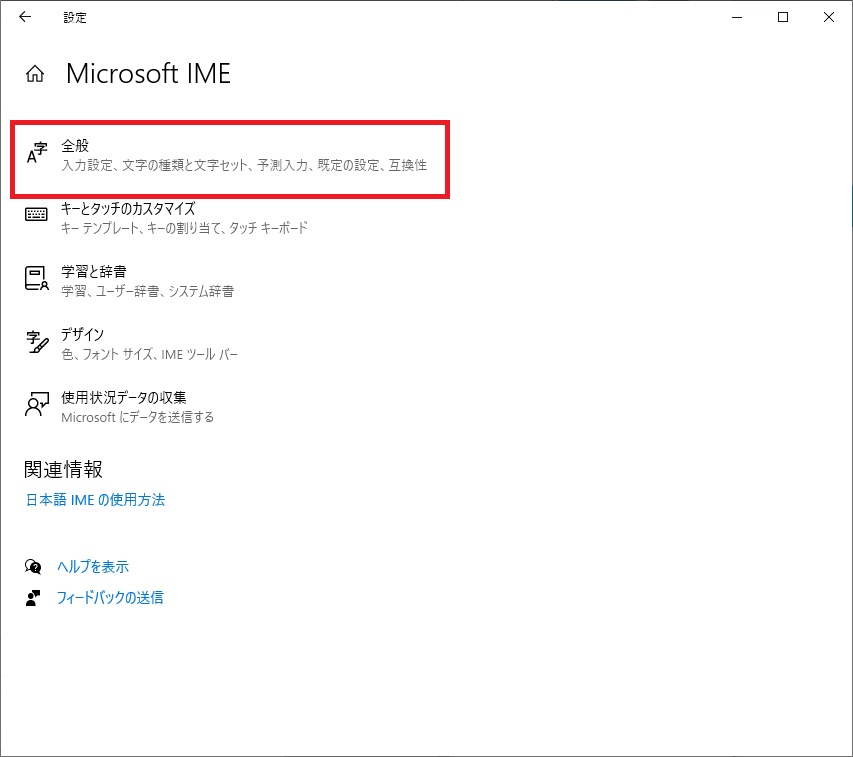
- 「入力設定」の「スペース」で設定を変更します。
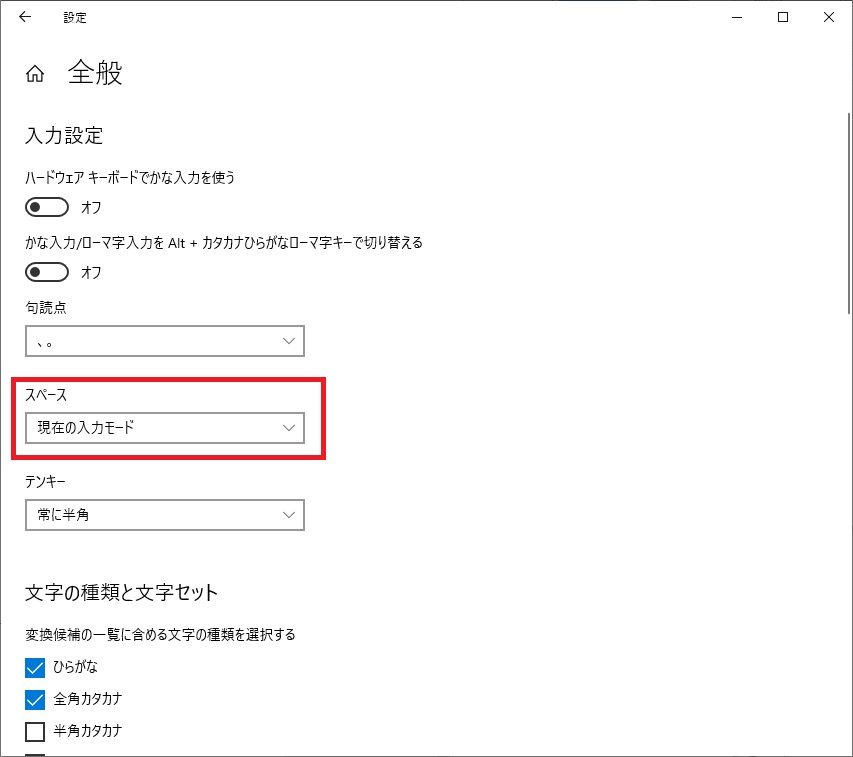
- 既定では「現在の入力モード」となっていますが、「常に全角」と「常に半角」を選ぶことができます。全角モードの時も半角スペースを入力するには「常に半角」を選択します。
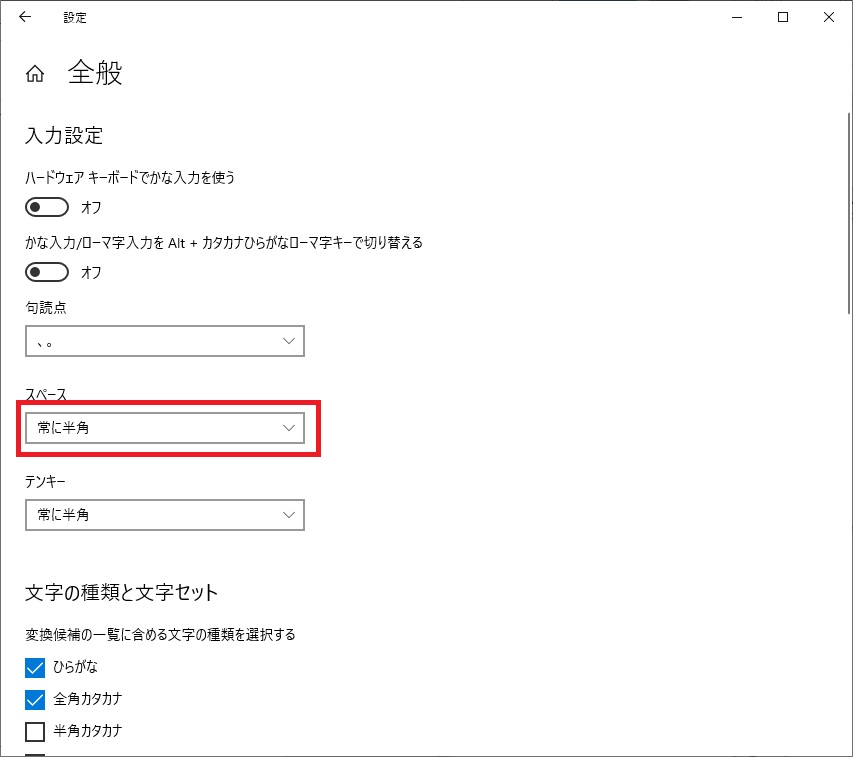
Google日本語入力の場合
- 通知領域の「A」または「あ」を右クリックします。
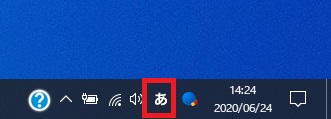
- 表示されたメニューから[プロパティ]をクリックします。
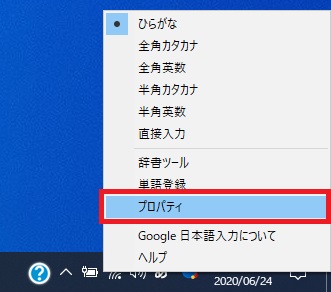
- 「Google日本語入力 プロパティ」画面が表示されるため、「基本設定」の「スペースの入力」で設定を変更します。
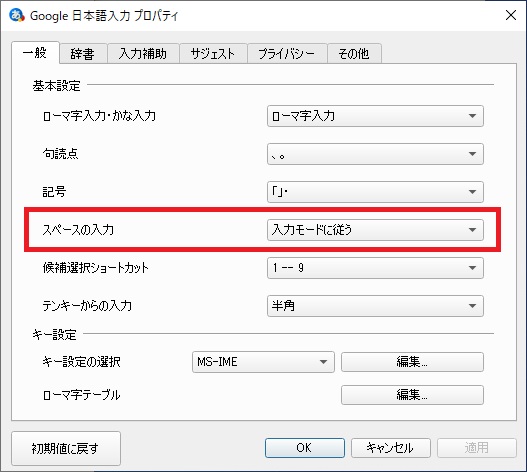
- 既定では「入力モードに従う」となっていますが、「全角」と「半角」を選ぶことができます。全角モードの時も半角スペースを入力するには「半角」を選択し[OK]をクリックします。
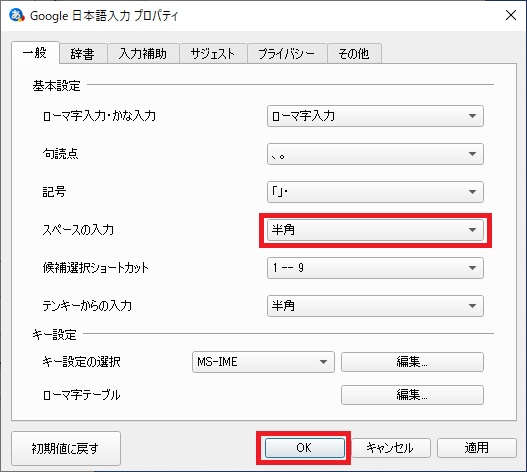
おまけ
「常に半角」や「半角」を設定していた場合でも、全角スペースを入力したくなることがあると思います。その場合は、[Shift]キー + [Space]キーで全角スペースを入力することができます。
ようするに、ショートカットキーの[Shift]キー + [Space]キーは現在の設定とは逆のスペースを入力する場合に使用できます。






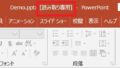
コメント