Windowsで各種設定の変更や確認をしようとした時、いちいち設定画面やコントロールパネルを開いて順番にたどっていくのは面倒ではないでしょうか。
また、どこからどうたどればよいかわかりづらかったり、忘れたりすることもあると思います。
実はそんな不満を解消することができる、各種設定を一覧表示させる方法があります。
各種設定を一覧表示する「GodMode(神モード)」
その便利さからか、通称「GodMode(神モード)」と言われたりしています。
(参考)Microsoftが付けている名称としてはレジストリを見て確認したところ「All Tasks(すべてのタスク)」が正しいと思います。
Windows7の頃から認知されだしましたが、それ以前から存在していた隠し機能で、開発者向けに各種設定へのショートカットを提供するものだったようです。
開発者に限らず、むしろ初心者こそわかりやすいので知っておくべき機能ではないかと思います。
フォルダーで作成する
- どこでも構わないので、右クリックから[新規作成]-[フォルダー]で新規フォルダーを作成します。
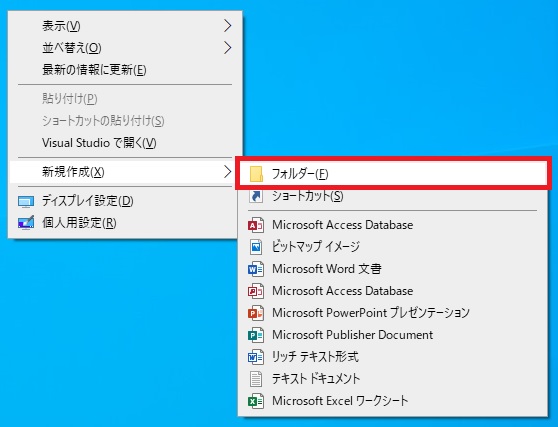
- フォルダ名に以下の内容を入力します。
[任意の名前].{ED7BA470-8E54-465E-825C-99712043E01C}例)GodeMode.{ED7BA470-8E54-465E-825C-99712043E01C}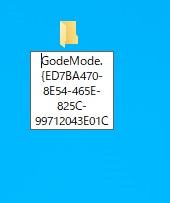
これで、アイコンがコントロールパネルと同じものに変更になり、ダブルクリックで各種設定の一覧が表示されます。
ただし、Windows10の途中のバージョンからアイコンだけで名前が表示されなくなってしまったようです。

名前がなくても構わないのであれば、この方法で問題ありませんが、名前も表示したいということであれば次の手順で作成してください。
ショートカットで作成する
- どこでも構わないので、右クリックから[新規作成]-[ショートカット]を選択します。
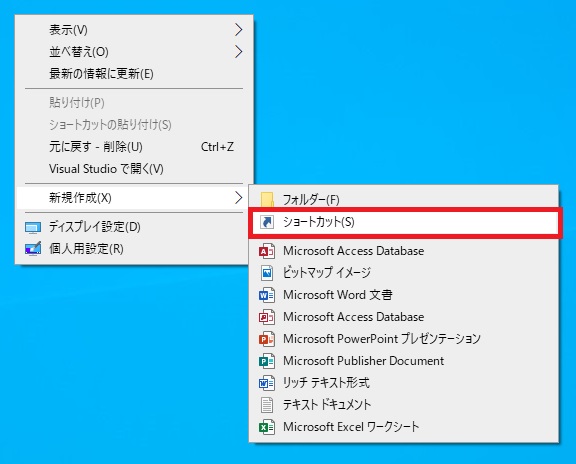
- 「ショートカットの作成画面」で「項目の場所を入力してください」に以下の内容を入力し[次へ]をクリックします。
explorer.exe shell:::{ED7BA470-8E54-465E-825C-99712043E01C}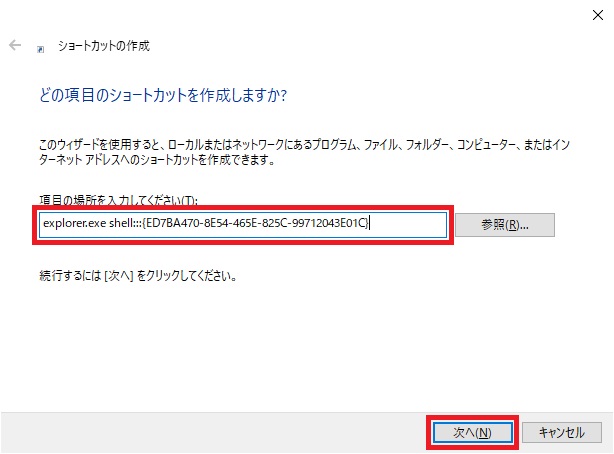
- 「このショートカットの名前を入力してください」に好きな名前を入力して[完了]をクリックします。
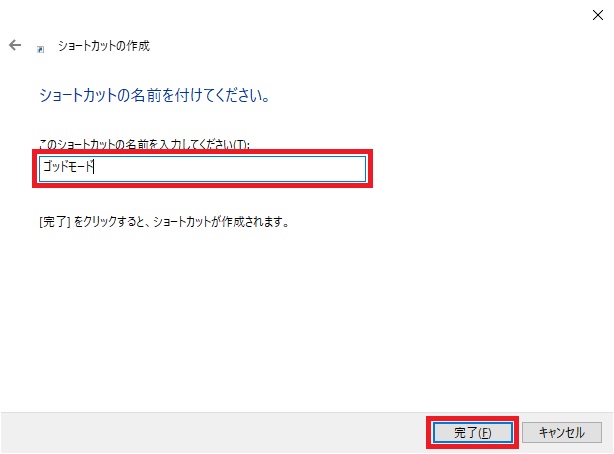
このままだと、アイコンがエクスプローラーのものになっているため、コントロールパネルに変更する場合は以下の手順を実行してください。
- ショートカットのアイコンを右クリックして表示されたメニューから[プロパティ]をクリックします。
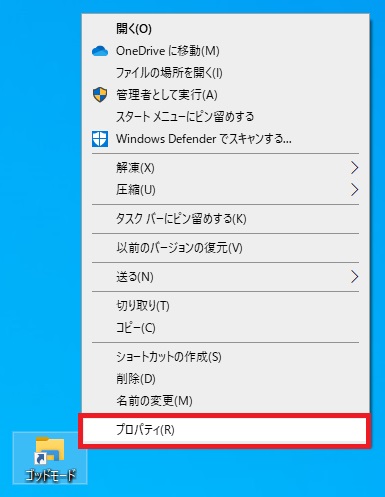
- [アイコンの変更]をクリックします。
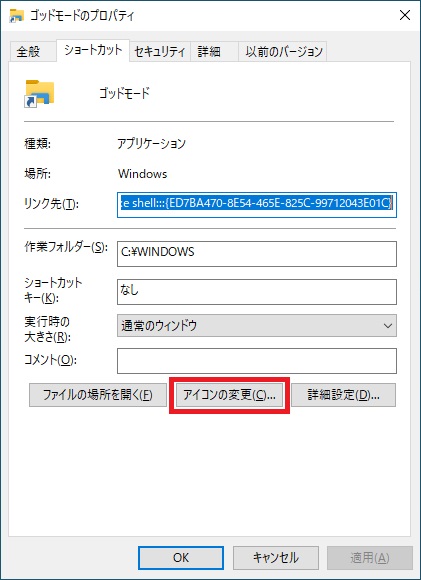
- 「このファイル内のアイコンを検索」に
C:\Windows\System32\imageres.dll
もしくはC:\Windows\system32\shell32.dll
を入力し[Enter]を押下すると「下の一覧からアイコンを選択」に既定のアイコンの一覧が表示されるため、コントロールパネルのアイコンを選択して[OK]をクリックします。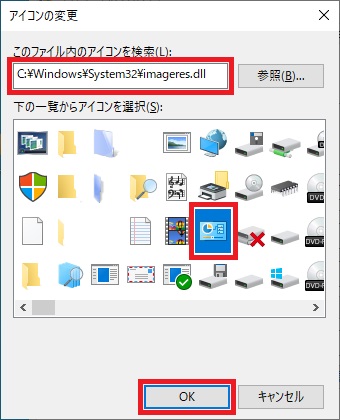
- 「プロパティ」画面で[OK]をクリックします。
![ショートカットのアイコン変更後に[OK]を選択する画像](https://tsuredurediary.com/wp-content/uploads/2020/03/godmode-10.jpg)
これでアイコンの変更も完了です。

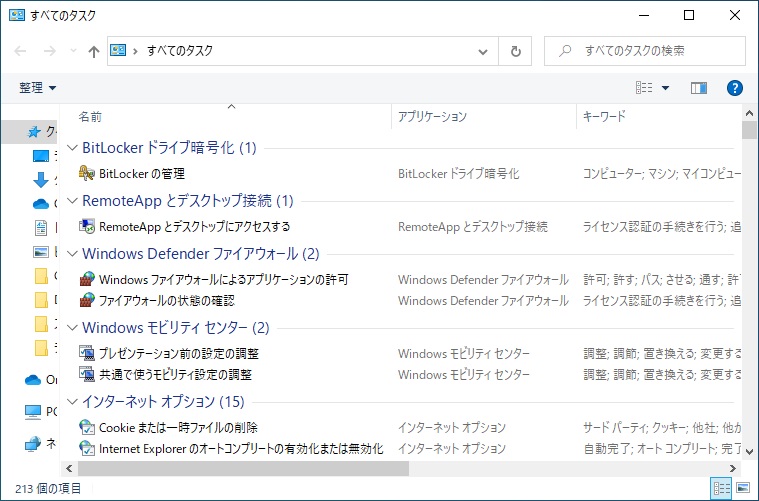





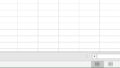
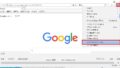
コメント