Excelでマクロを作成する時に使うExcel VBAですが、使用するためにはVBE(Visual Basic Editor)が必要です。
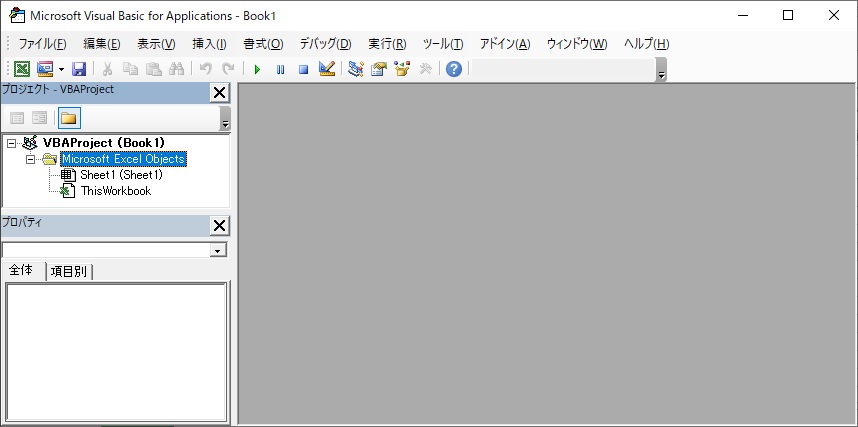
VBE(Visual Basic Editor)の起動と終了方法を紹介します。
VBE(Visual Basic Editor)の起動方法
ショートカットキーから起動する
ショートカットキーでの起動が最も簡単でわかりやすい起動方法だと思います。
Excel上で[Alt] + [F11] キーを押下します。
リボンから起動する
リボンの「開発」タブから起動することができますが既定では有効になっていません。
そのため「開発」タブを有効にする必要があります。
リボンの「ファイル」タブをクリックします。
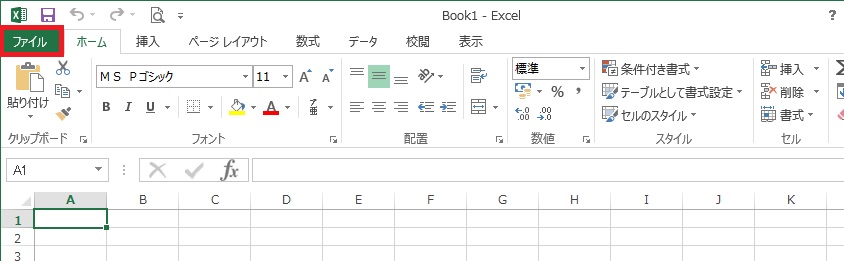
BackStageビューが開くため[オプション]をクリックします。
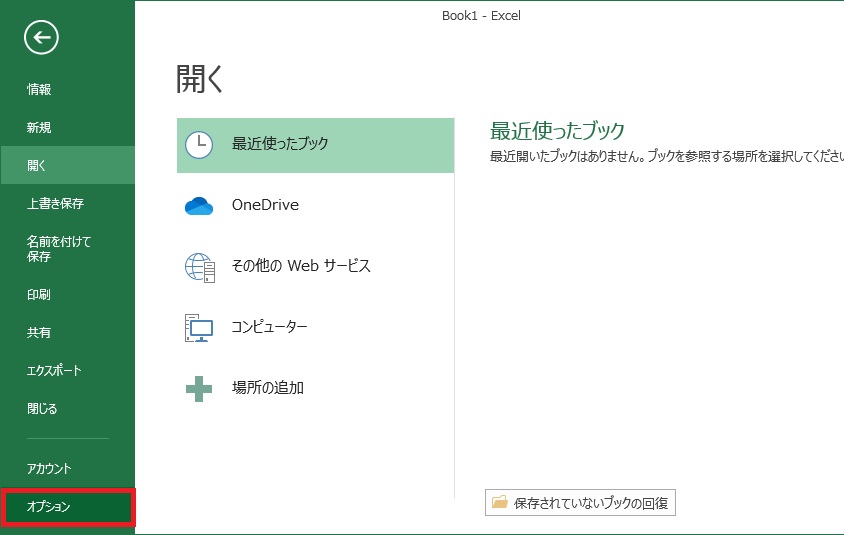
「Excelのオプション」画面が開くため[リボンのユーザー設定]を選択し[開発]にチェックを入れて[OK]をクリックします。
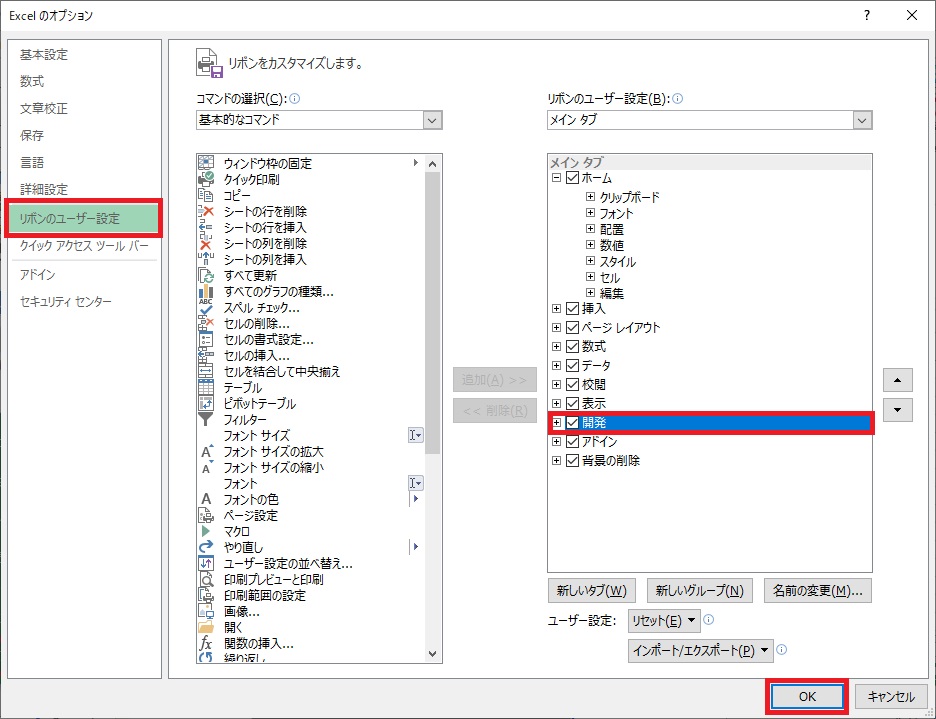
これで「開発」タブが有効になりました。
VBEを開くには「開発」タブを選択し[Visual Basic]をクリックします。
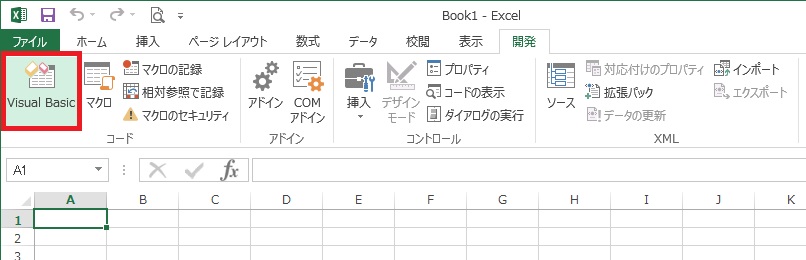
VBE(Visual Basic Editor)の終了方法
VBEを終了する方法もいくつかあるので紹介します。
ショートカットキーで終了する
[Alt] + [F4]キーで終了できます。
ちなみに、起動時に使用したショートカットキーの[Alt] + [F11]キーを使用すると、VBEは終了しませんがExcelの画面に切り替えることができます。
「閉じる」ボタンで終了する
画面右上の「閉じる」ボタンをクリックすることで終了できます。
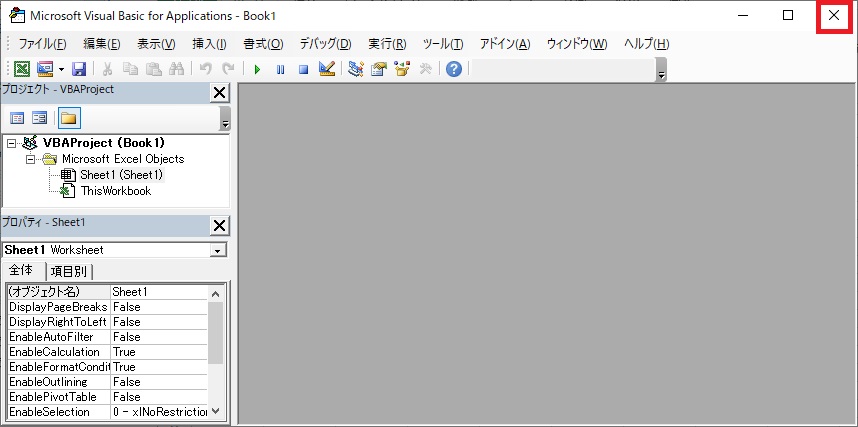
メニューから終了する
画面上のメニューバーの[ファイル]をクリックし[終了してMicrosoft Excelへ戻る]をクリックします。
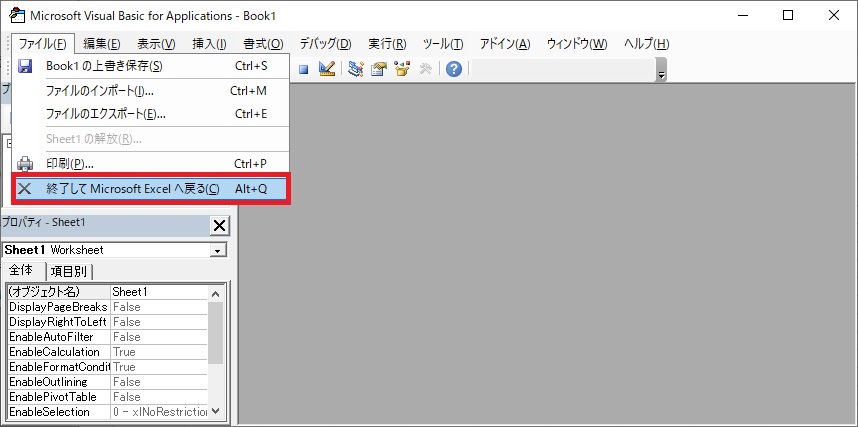
タスクバーから終了する
タスクバーの「Excel」アイコンにマウスポインターを合わせると開いている画面が表示されます。
さらにVBEの画面の右上にマウスポインターを合わせると「閉じる」ボタンが現れるためクリックします。
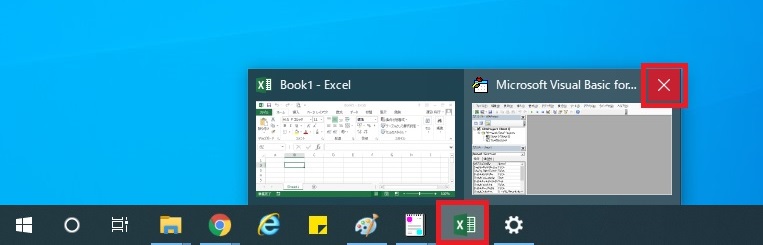
または、VBEの画面で右クリックして[閉じる]をクリックします。
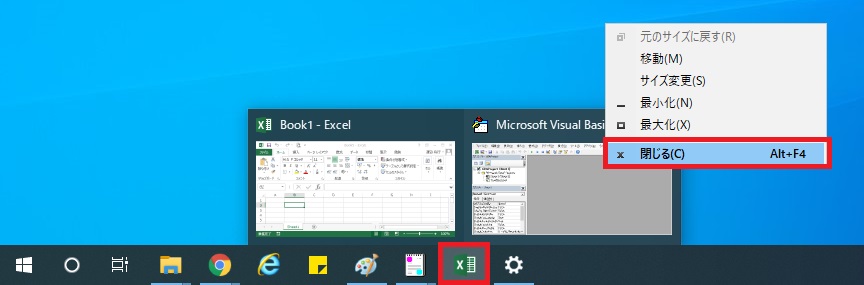





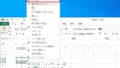
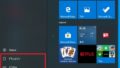
コメント