大量のデータの中から重複部分を目視で確認するにはとても大きな労力が必要になり、ミスをする可能性も高くなります。
以下の記事のようにExcelの重複削除機能を使用すれば簡単に一意のデータを作成することができますが、削除せずに確認だけをしたい場合があります。
Excelで重複するデータを確認する方法
重複行を含むデータがあります。
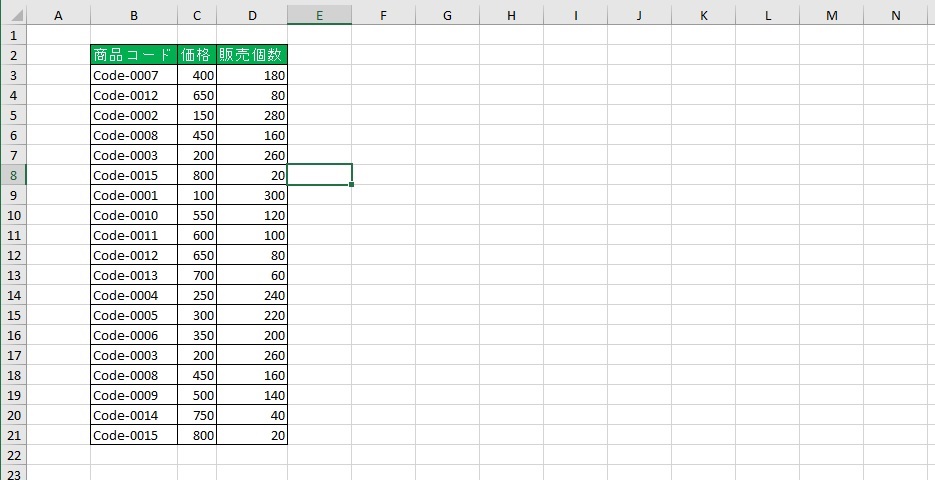
同じ内容の行が複数個ありますが、この重複したデータを確認する方法を紹介します。
条件付き書式を使用して重複するデータを確認する
- 重複するデータを確認する部分を選択し、リボンの「ホーム」タブにある「スタイル」の中の[条件付き書式]をクリックします。
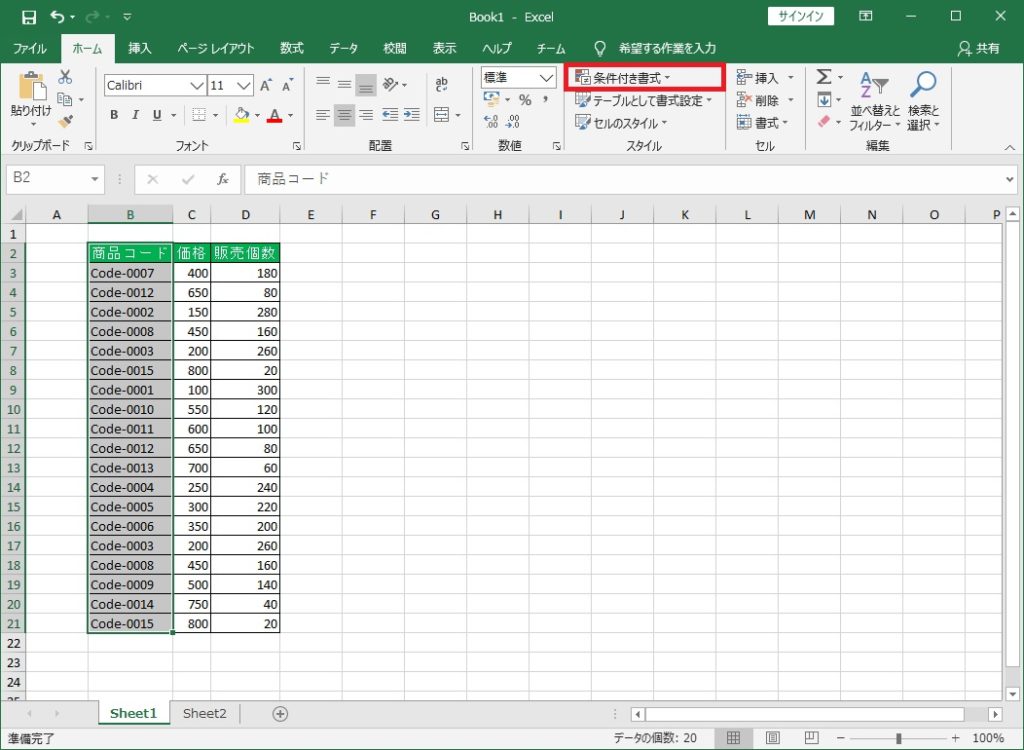
- 表示されたメニューから[セルの強調表示ルール]-[重複する値]をクリックします。
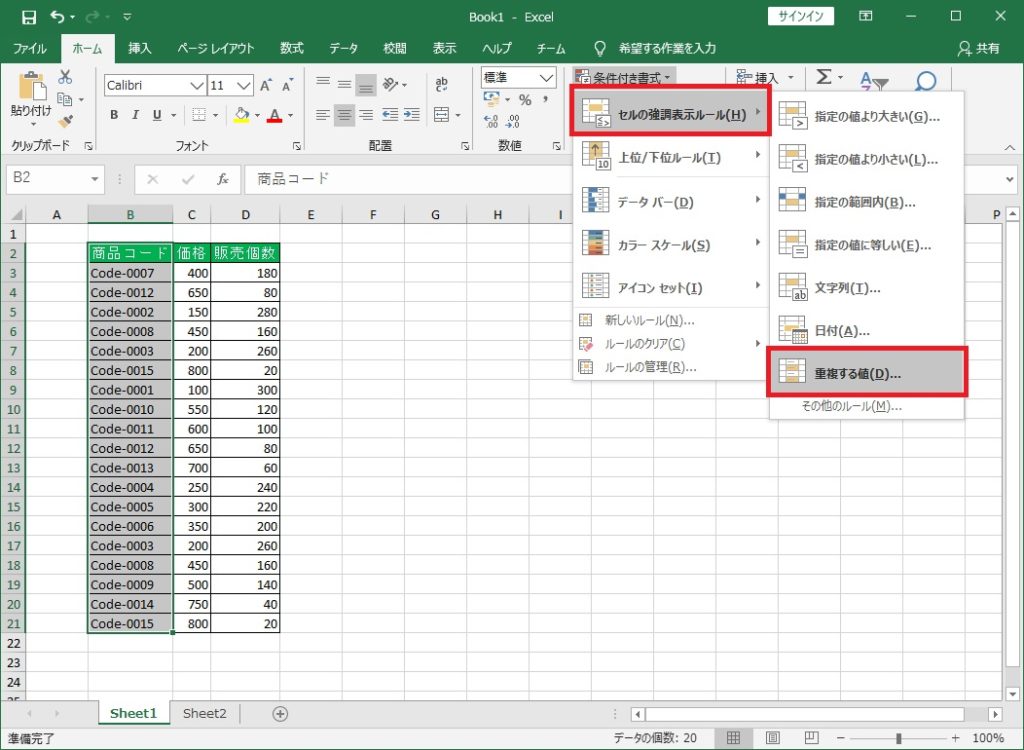
- 「重複する値」画面が表示されるため、「書式」で好きな書式を選択します。
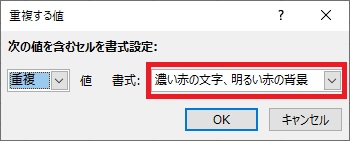
- 濃い赤の文字、明るい赤の背景
- 濃い黄色の文字、黄色の背景
- 濃い緑の文字、緑の背景
- 明るい赤の背景
- 赤の文字
- 赤の罫線
- ユーザー設定の書式
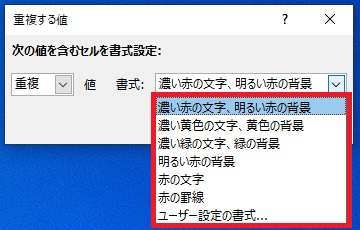
- 書式を選択したら[OK]をクリックします。
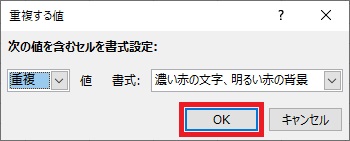
- 重複するデータが強調表示されます。
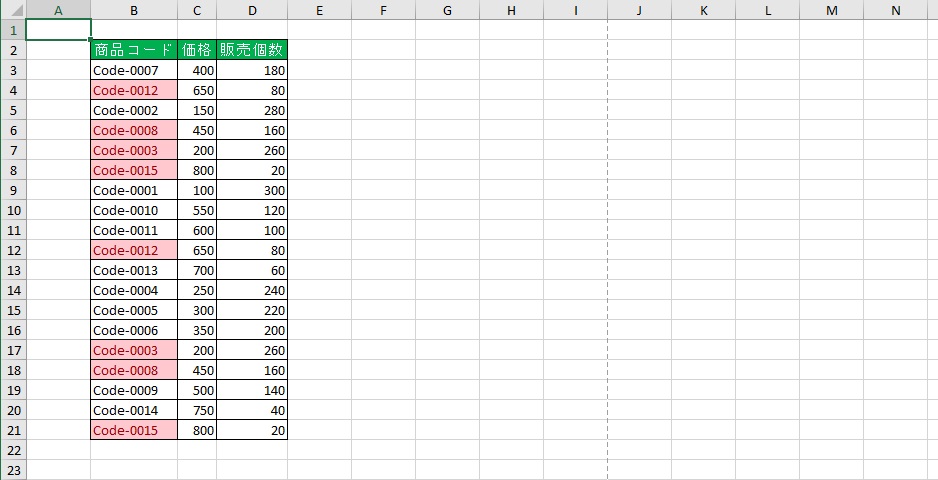
重複するデータは列や行は関係なく、最初に選択した範囲の中で確認することができます。
そのため、表をすべて選択した場合は
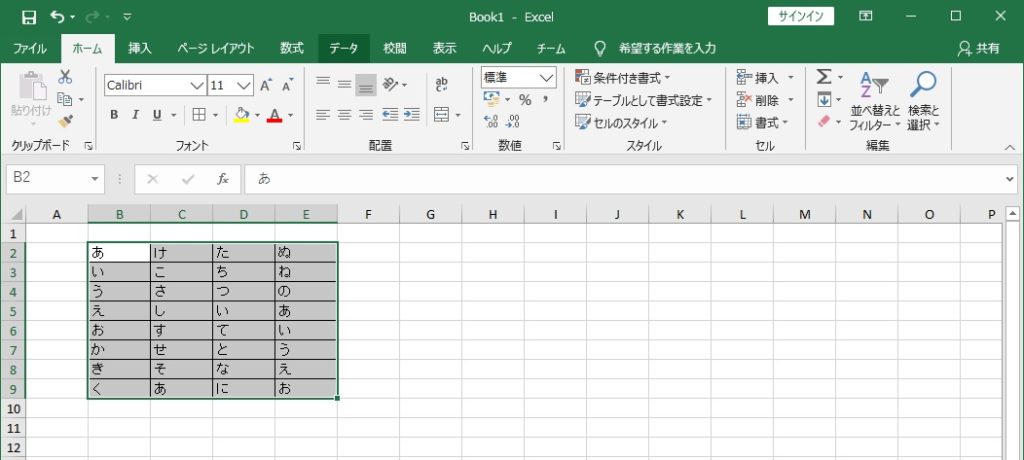
その中の重複データが強調表示されます。
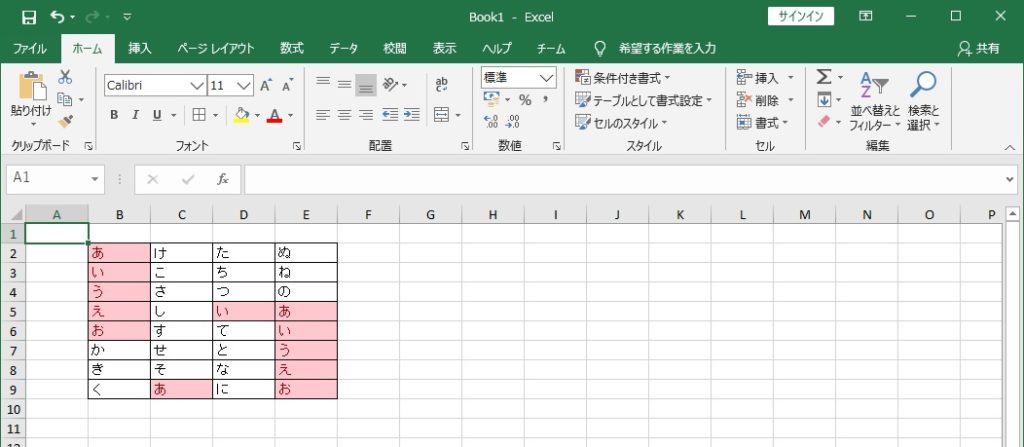
関数を使用して重複するデータを確認する
強調表示するのではなく、列の横に重複するデータを関数で表示します。
関数は
=COUNTIF(範囲,検索条件)
と
=IF(論理式,[値が真の場合],[値が偽の場合])
の2つを組み合わせて使用します。
COUNTIF関数は「範囲」の中で「検索条件」に指定した値があれば、その個数をカウントしてくれるます。
IF関数は「論理式」に指定した内容と一致すれば、[値が真の場合]の内容を表示し、一致しなければ[値が偽の場合]の値を表示します。
単一列または行の重複するデータを確認する
重複するデータを確認する列の横に関数を記入します。
まずはCOUNTIF関数で検索範囲と検索条件を指定します。
=COUNTIF($B$3,$B$21,B3)
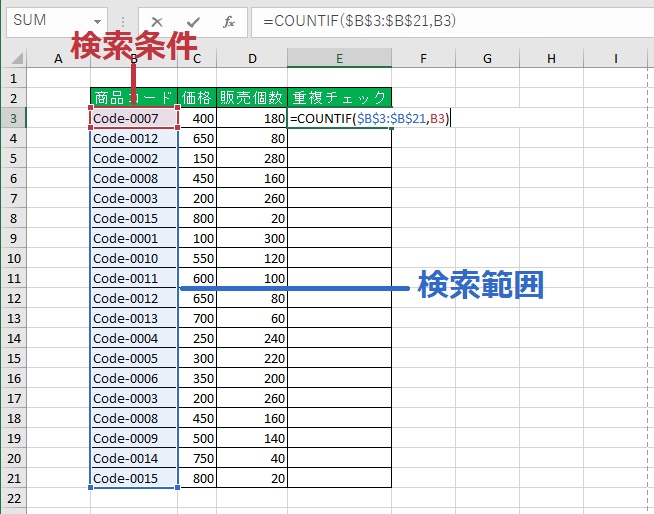
検索範囲側は「$」を付けて絶対参照になるようにしてください。
「範囲」の中のデータが重複していると、個数が「2」や「3」になります。次にIF関数で1より大きい数であればチェックを付けるようにします。
=IF(COUNTIF($B$3,$B$21,B3)>1,"重複","")
「COUNTIF関数の結果で値が1より大きければ「重複」と表示し、それ以外では何も表示しない」という内容です。
関数の入力が完了したら列に適用するためオートフィルでコピーします。
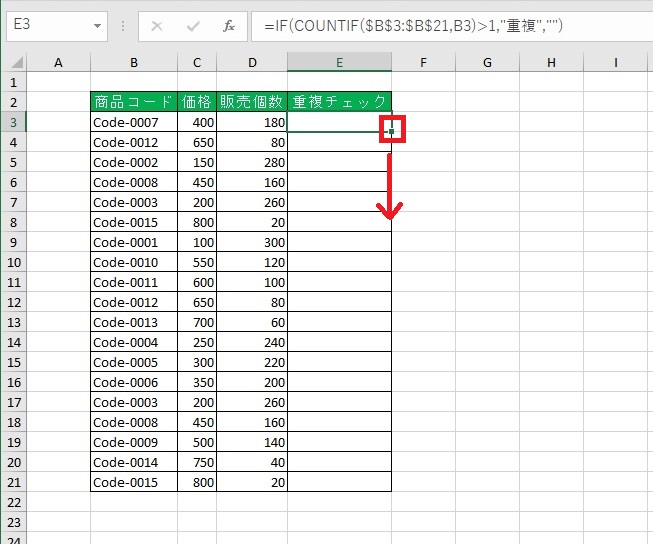
重複するデータに目印が付きました。
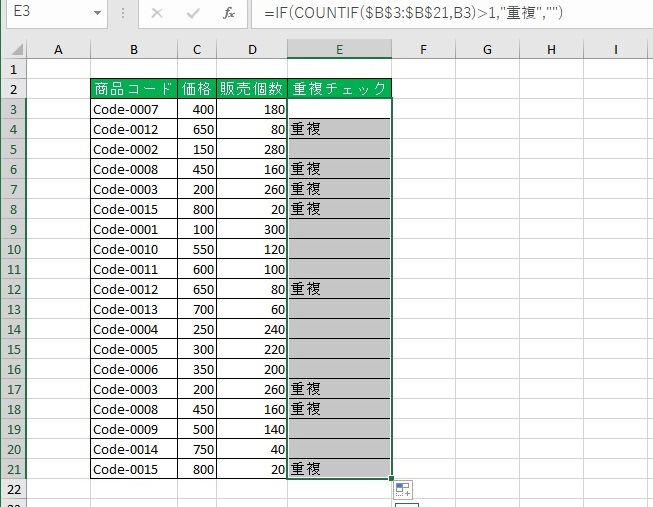
同じように縦と横を読み替えれば行に対しても重複チェックを実施できます。
複数列または行の重複するデータを確認する
複数列に関して重複チェックをするには少し工夫が必要です。
重複チェック用の列を作り、重複チェックをする列の内容を数式と「&」を使用して結合します。
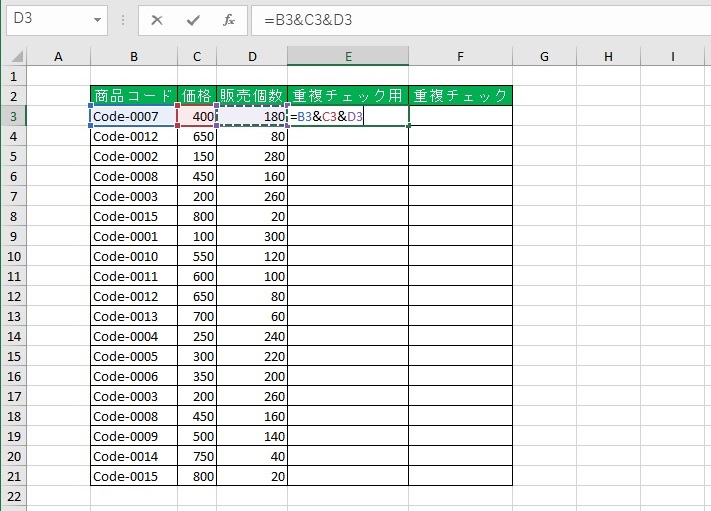
オートフィルでコピーします。
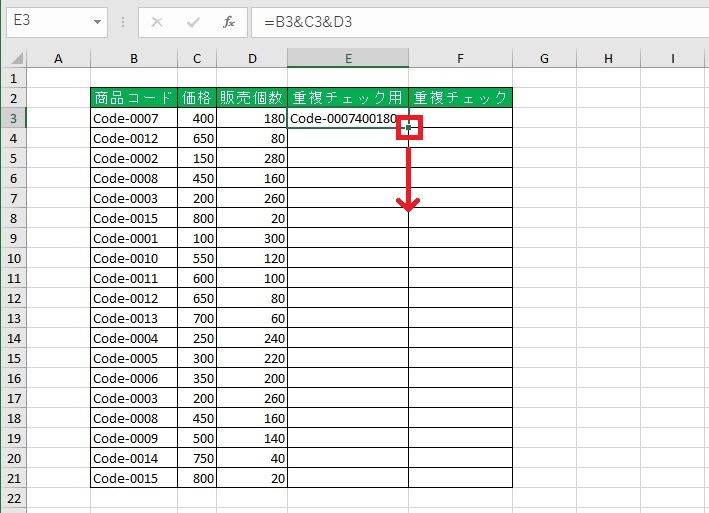
結合した列に対して関数で重複チェックを実施します。
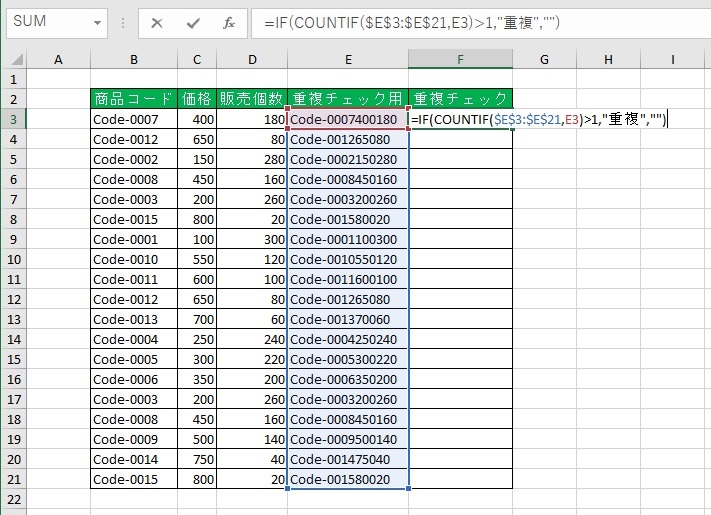
複数列に関して重複チェックを実施することができます。
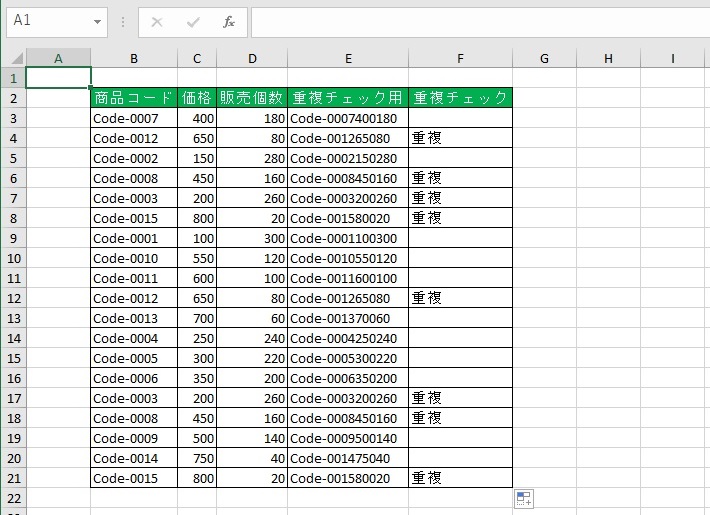
同じように縦と横を読み替えれば行に対しても重複チェックを実施できます。
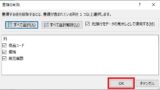







コメント