Excelでセルの内容を移動したりコピーすることは良くあると思います。
通常は右クリックで表示されるメニューから[切り取り]や[コピー]を選択したり
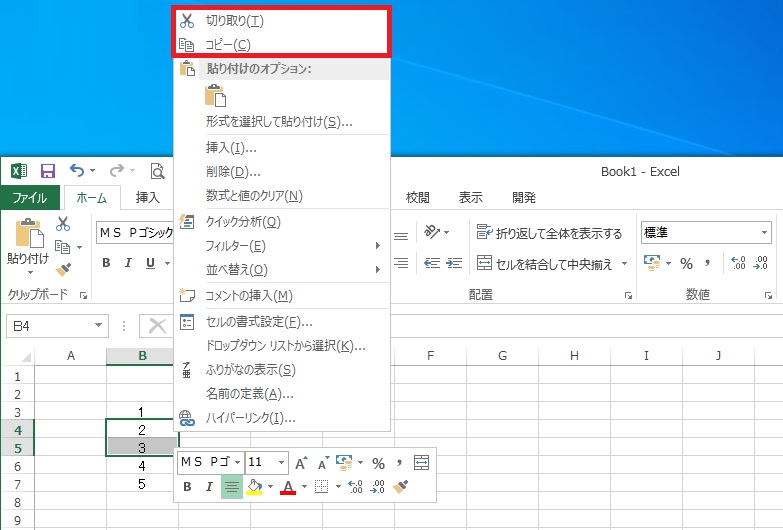
ショートカットキーの[Ctrl] + [X]や[Ctrl] + [C]を使用するのではないでしょうか。
セルの移動やコピーにはドラッグ&ドロップも使用できるため、その方法を紹介したいと思います。
ドラッグ&ドロップでセルを移動する
移動したいセルを選択または範囲選択します。
セルのふちにマウスポインターを合わせて矢印のついた十字マークになることを確認します。
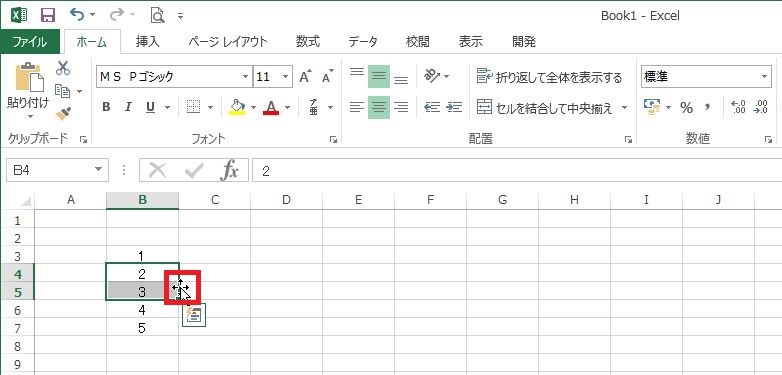
その状態でドラッグし、移動したい先のセルでドロップします。
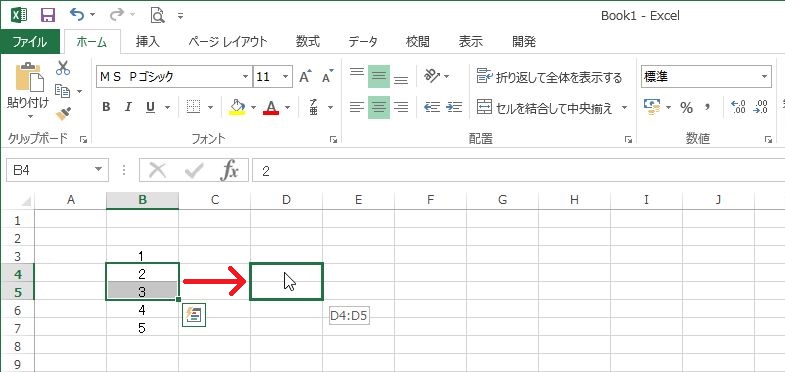
ドロップした場所にセルが移動します。
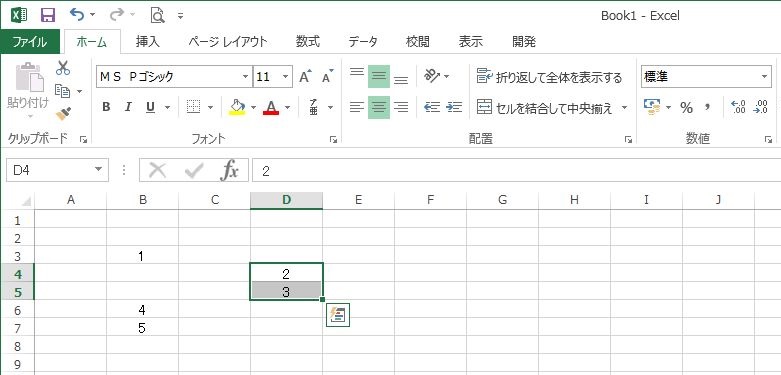
ドラッグ&ドロップでセルをコピーする
コピーしたいセルを選択または範囲選択します。
[Ctrl]キーを押したまま、セルのふちにマウスポインターを合わせて右上に十字マークがつくことを確認します。
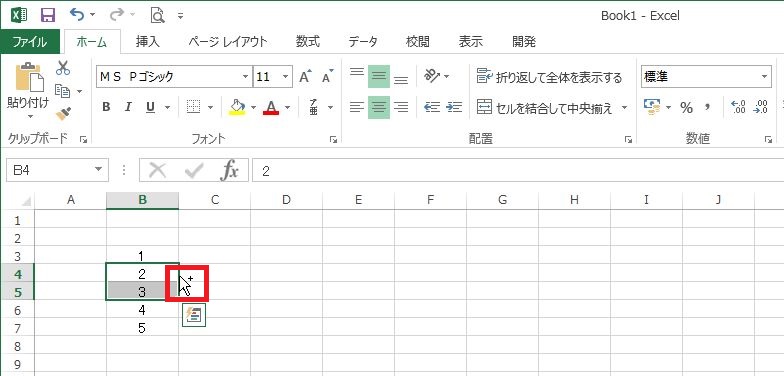
その状態でドラッグし、コピーしたい先のセルでドロップします。
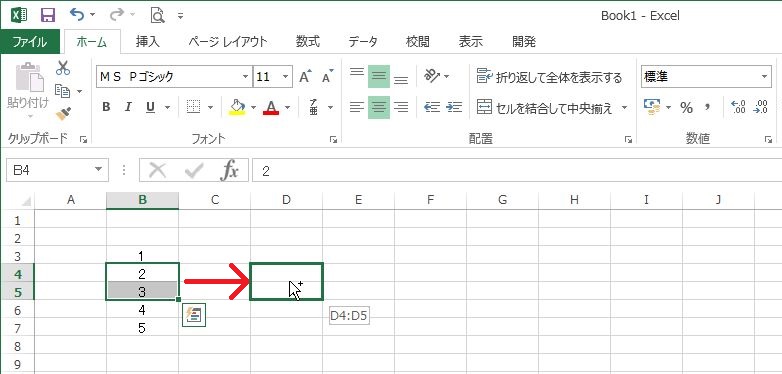
ドロップするまで[Ctrl]キーは押したままです。
ドロップした場所にセルの内容がコピーされます。
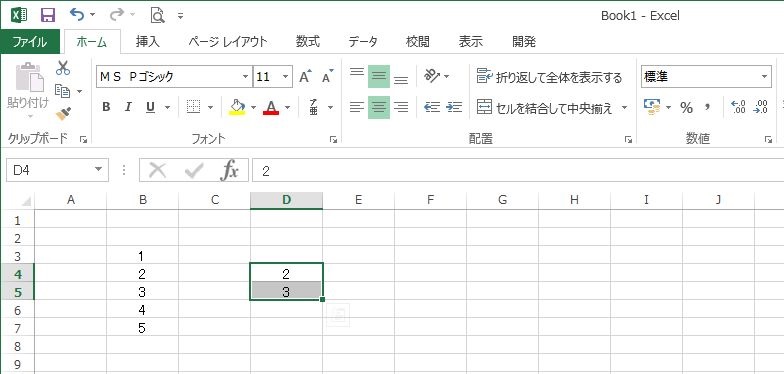
途中で[Ctrl]キーを離してしまうとセルの移動になってしまいます。
ドラッグ&ドロップでセルを挿入する
ドラッグ&ドロップでセルを挿入しますが、この方法の挿入は「コピーしたセルの挿入」ではなく「切り取ったセルの挿入」になります。
挿入したいセルを選択または範囲選択します。
[Shift]キーを押したまま、セルのふちにマウスポインターを合わせて矢印のついた十字マークになることを確認します。
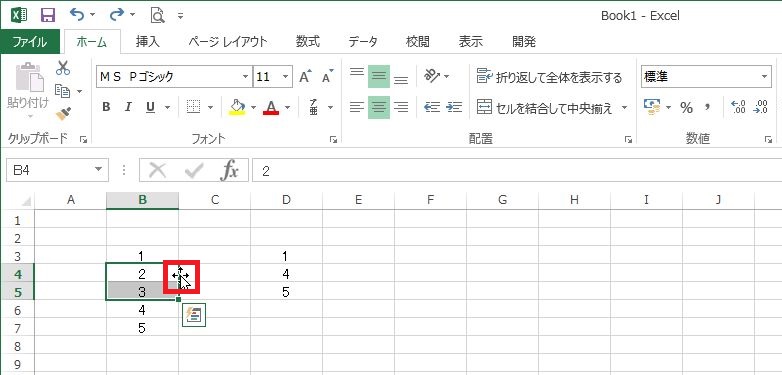
その状態でドラッグし、挿入したい先のセルとセルの間でドロップします。
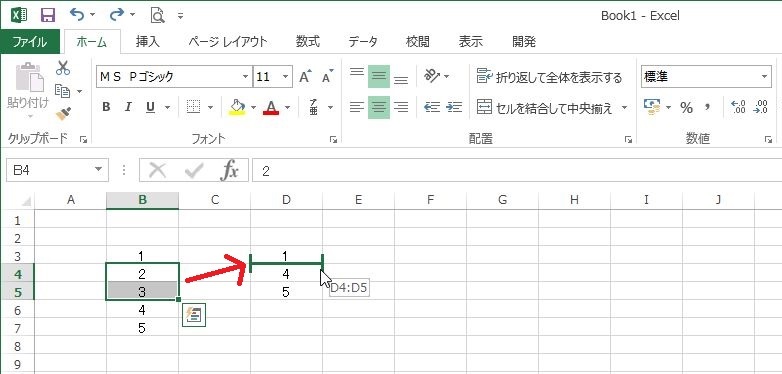
ドロップするまで[Shift]キーは押したままです。
ドロップした場所にセルの内容が挿入されます。
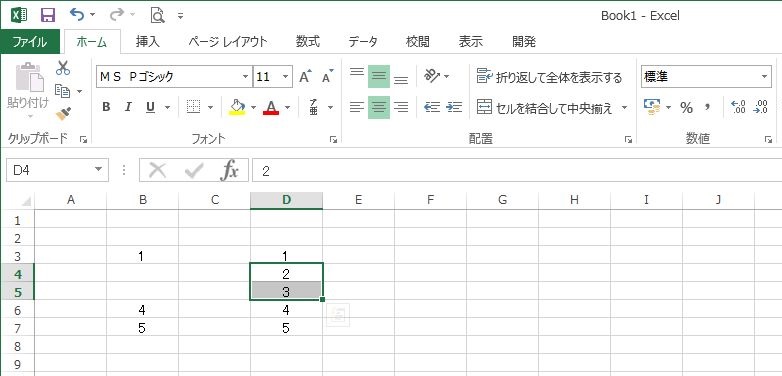
途中で[Shift]キーを離してしまうとセルの移動になってしまいます。
まとめ
Excelでセルの移動やコピーをドラッグ&ドロップで実施する方法を紹介しました。
右クリックメニューやショートカットキーで実施する方法と比べて、どちらが良いかというのは一概には言えないのでこういう方法もあると知ったうえで、使いやすいほうを使ってもらったらよいかと思います。
最後に、コピーと挿入で[Ctrl]キーや[Shift]キーを押したままドラッグ&ドロップと記載しましたが、実際にはドラッグ時には押しておかなくてもドロップする時にキーを押したままになっていれば問題ありません。
そのため、ドロップするまでは移動、コピー、挿入のどの操作にするかは変更することができます。







コメント