Excelの印刷プレビューを実施した時に、表示が小さく細かいところがわかりづらくて困ったことはありませんか。
印刷プレビューは表示倍率100%までなら拡大して表示することができます。
Excelの印刷プレビューを拡大して表示する方法を紹介します。
通常の印刷プレビュー(Backstageビュー)で拡大表示する方法
Excel上で[ファイル]-[印刷]をクリックするかショートカットキーの[Ctrl]キー + [P]キーを押下するとBackstageビューで「印刷」画面が表示されます。
右ペインには印刷プレビューが表示されていますが、1ページがExcel画面の大きさに合わせて表示されるため、細かい表だと細部まで確認できないことがあります。
その場合は、画面右下の[ページに合わせる]をクリックします。
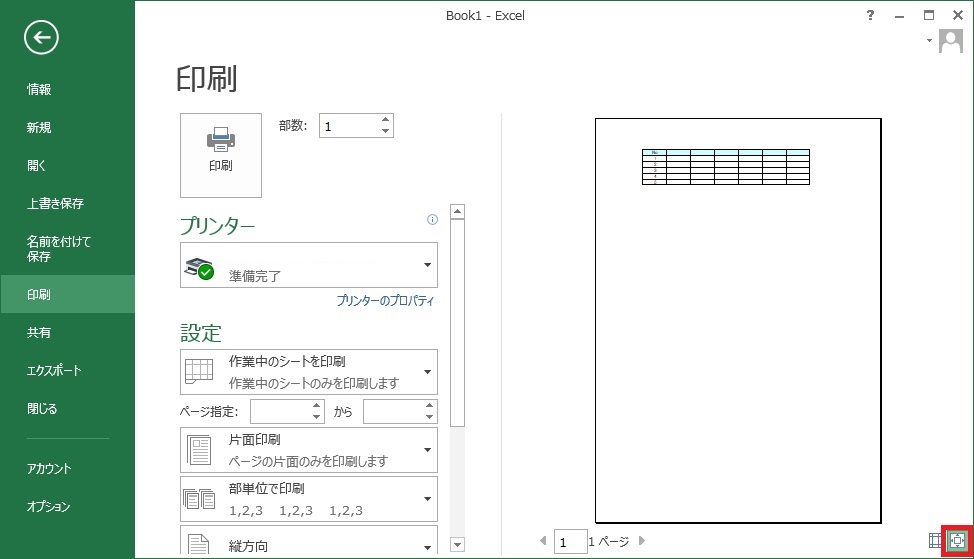
そうすると、表示倍率が100%となり拡大された状態で表示されるため、確認しやすくなります。
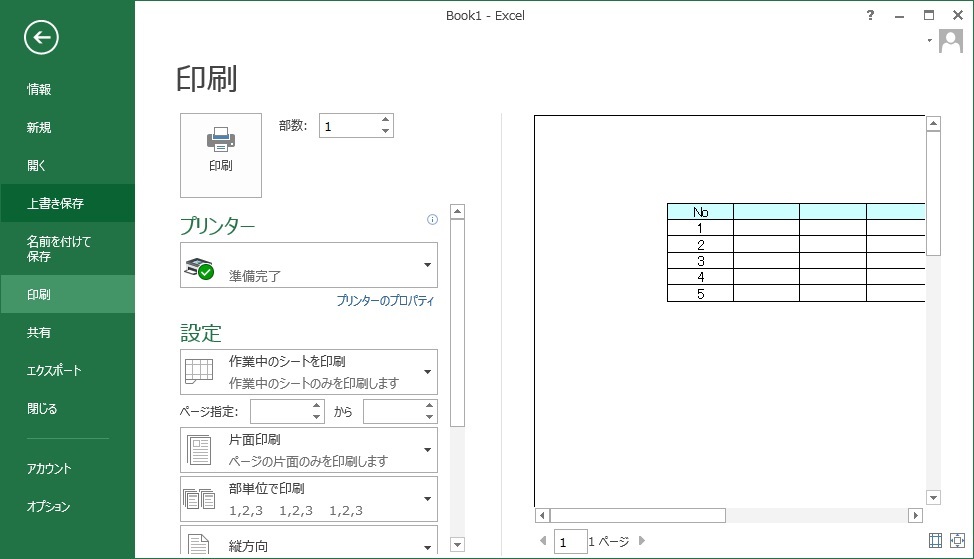
Excelの印刷プレビュー(全画面表示)で拡大表示する方法
印刷する時は、通常(Backstageビュー)の印刷プレビューを使用したほうが、設定も簡単に変更できるので便利ですが、印刷の確認をするだけであれば「印刷プレビュー(全画面表示)」の方が便利です。
Excelで「印刷プレビュー(全画面表示)」とは、言葉の通りに印刷プレビューを全画面で表示することが可能です。ですが、利用するには準備が必要です。
- Excelの左上にある[クリックアクセスツールバーのユーザー設定]をクリックし、開いたメニューから[その他のコマンド]をクリックします。
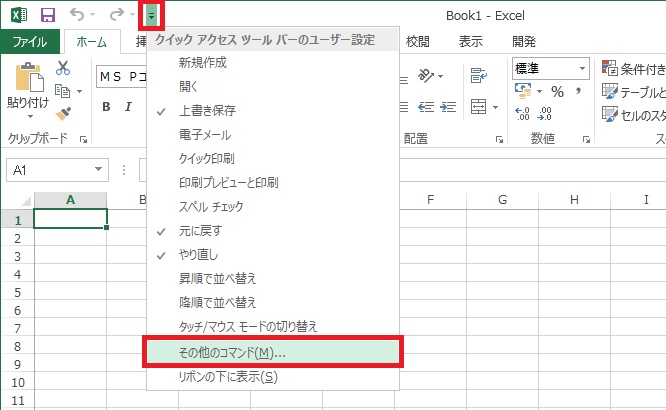
- 「Excelのオプション」の「クイックアクセスツールバー」画面が表示されるため「コマンドの選択」で[すべてのコマンド]を選択します。
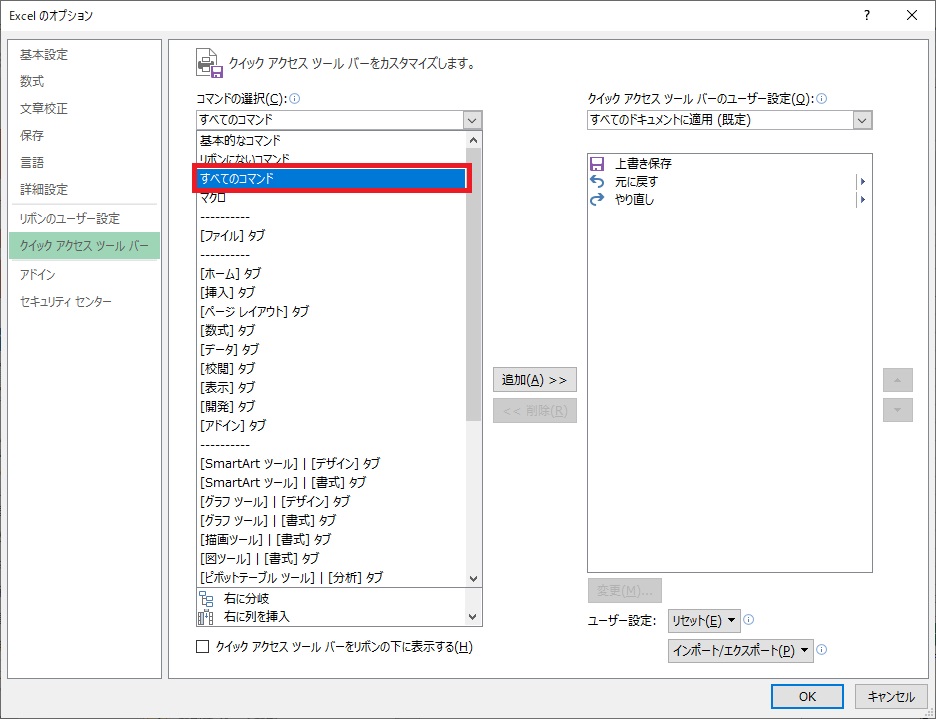
- 左ペインにExcelで使用できるすべてのコマンドが表示されるため、その中から[印刷プレビュー(全画面表示)]を選択し[追加]をクリックします。
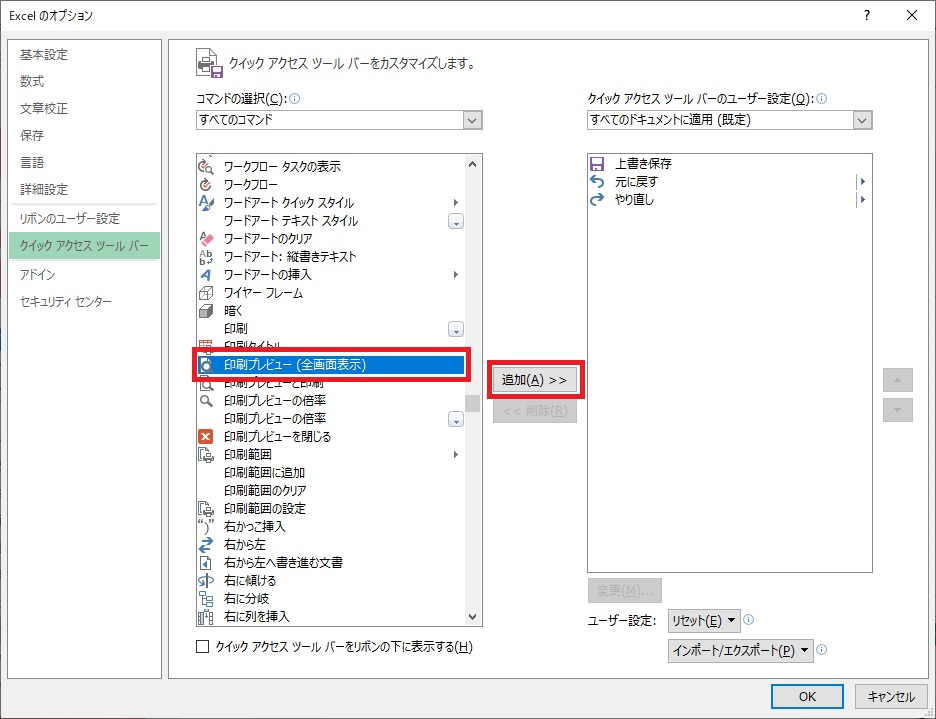
- 右ペインに[印刷プレビュー(全画面表示)]が追加されたことを確認し[OK]をクリックします。
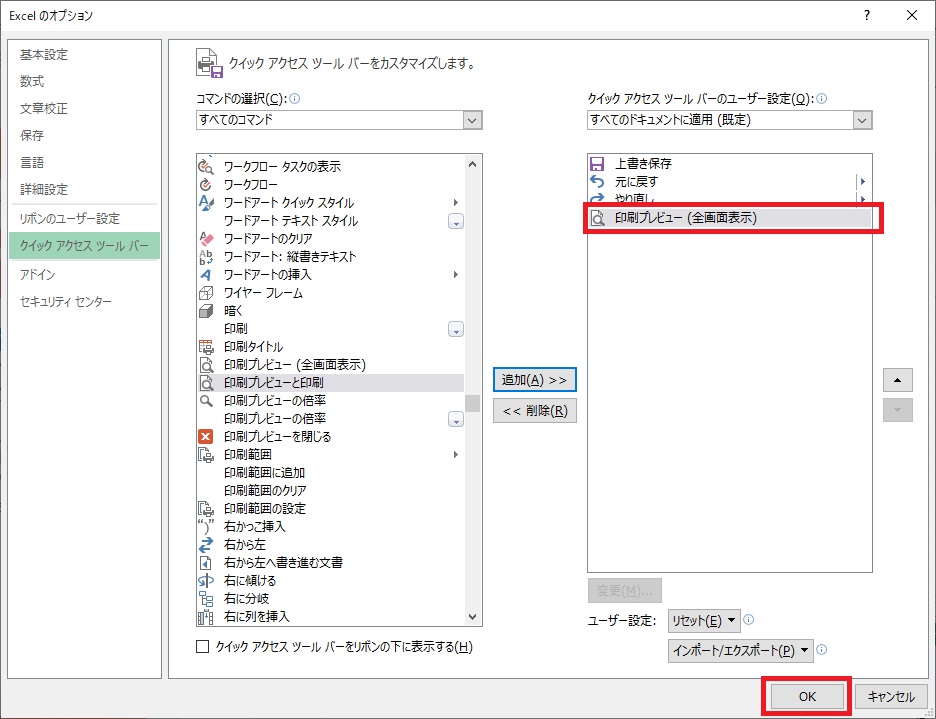
- クイックアクセスツールバーに[印刷プレビュー(全画面表示)]が追加されます。
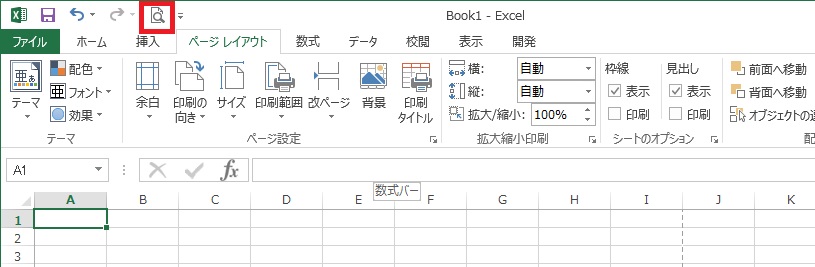
これでクイックアクセスツールバー「印刷プレビュー(全画面表示)」アイコンをクリックすることによって印刷プレビューを全画面で表示することができるようになります。
1度設定してしまえば次回からはアイコンが保存されているので、毎回追加作業が必要なわけではありません。
「印刷プレビュー(全画面表示)」でも1ページがExcel画面に合わせた表示となっているかもしれませんが[印刷プレビュー]タブの[ズーム]をクリックするか
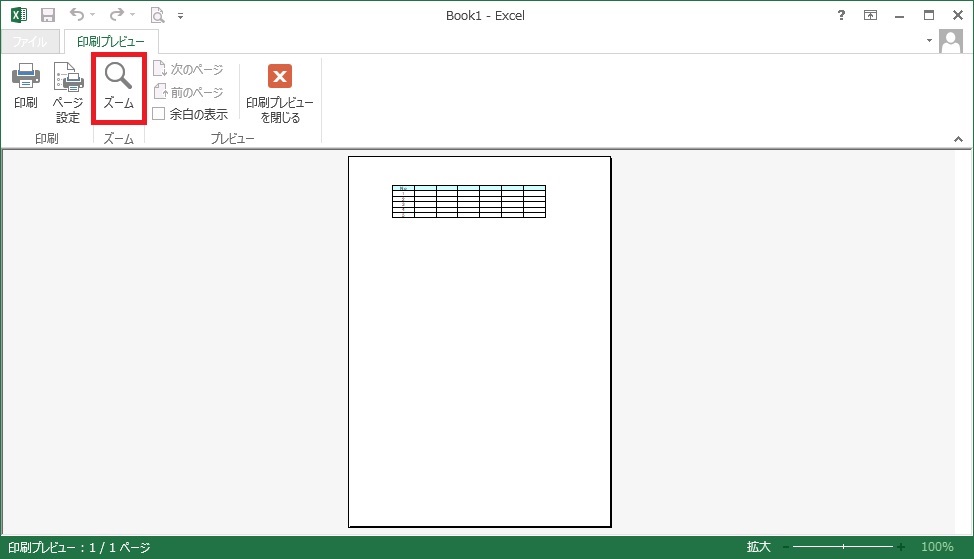
印刷プレビュー画面にマウスポインターを合わせると、虫眼鏡のポインターに変わるので、クリックすれば表示倍率が100%となり拡大された状態で確認することができます。
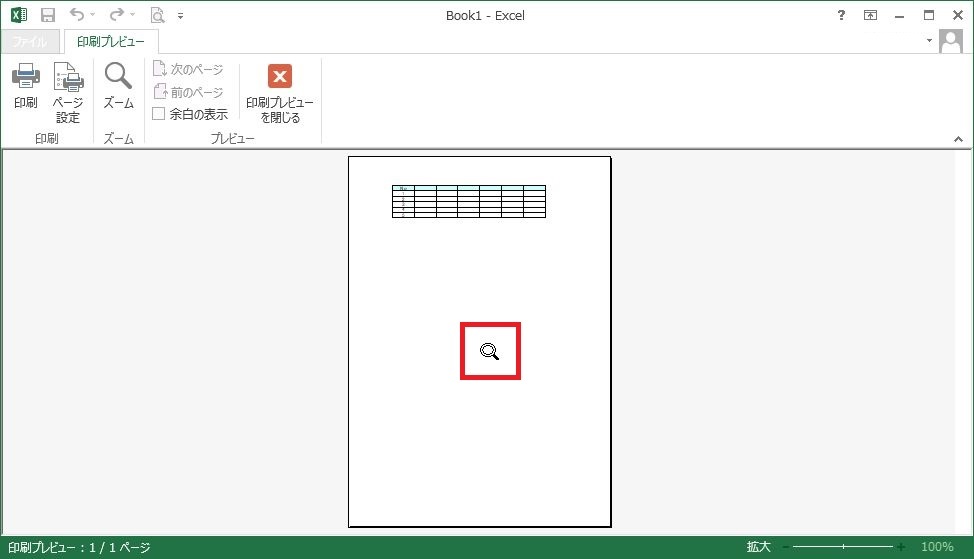
拡大倍率について
拡大倍率は同じですが、ディスプレイが小さい場合や、印刷表示を確認しながら表を作る場合は、全画面表示をおすすめします。
表示倍率が100%より大きくならないことに納得いかない人も多いと思います。私も色々と調べてはみたものの、Excelの仕様で、印刷プレビューの拡大は100%が限界のようです。






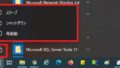
コメント
いつも紙を無駄にしていました
ありがとうございました。
りさこさん
コメントありがとうございます。
お役に立てたのならば幸いです。