Wordの文書を印刷する時は通常(Backstageビュー)の印刷プレビューを使用したほうが設定も簡単に変更できるので便利ですが、印刷の確認をするだけであれば「印刷プレビュー(全画面表示)」の方が画面いっぱいに表示できて便利です。
Wordの印刷プレビューを全画面で拡大して表示する方法を紹介します。
Wordの印刷プレビューを全画面で表示する
Wordで「印刷プレビュー(全画面表示)」とは言葉の通り、印刷プレビューを全画面で表示することが可能ですが、利用するには準備が必要です。
- Wordの左上にある[クリックアクセスツールバーのユーザー設定]をクリックし、開いたメニューから[その他のコマンド]をクリックします。
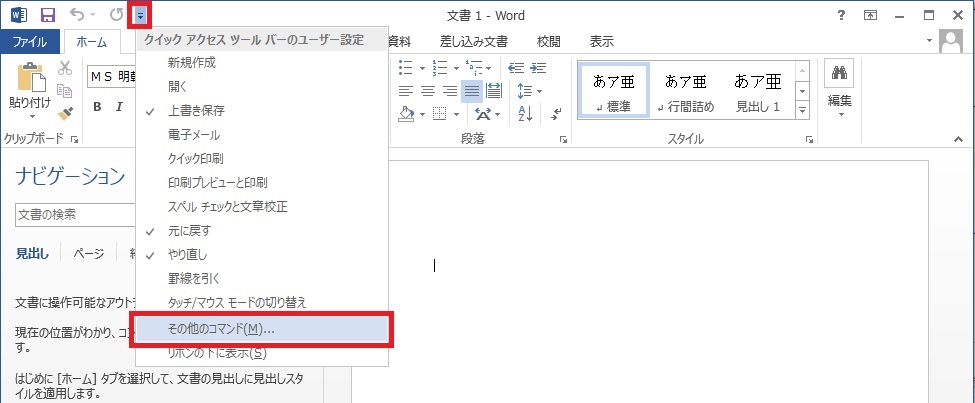
- 「Wordのオプション」の「クイックアクセスツールバー」画面が表示されるため「コマンドの選択」で[すべてのコマンド]を選択します。
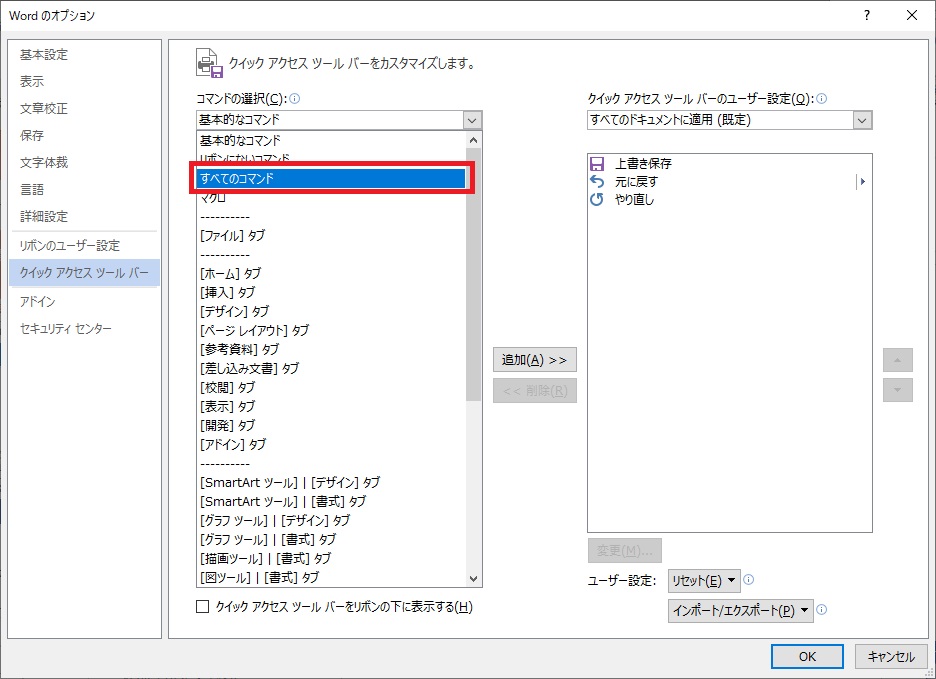
- 左ペインにWordで使用できるすべてのコマンドが表示されるため、その中から[印刷プレビュー(全画面表示)]を選択し[追加]をクリックします。
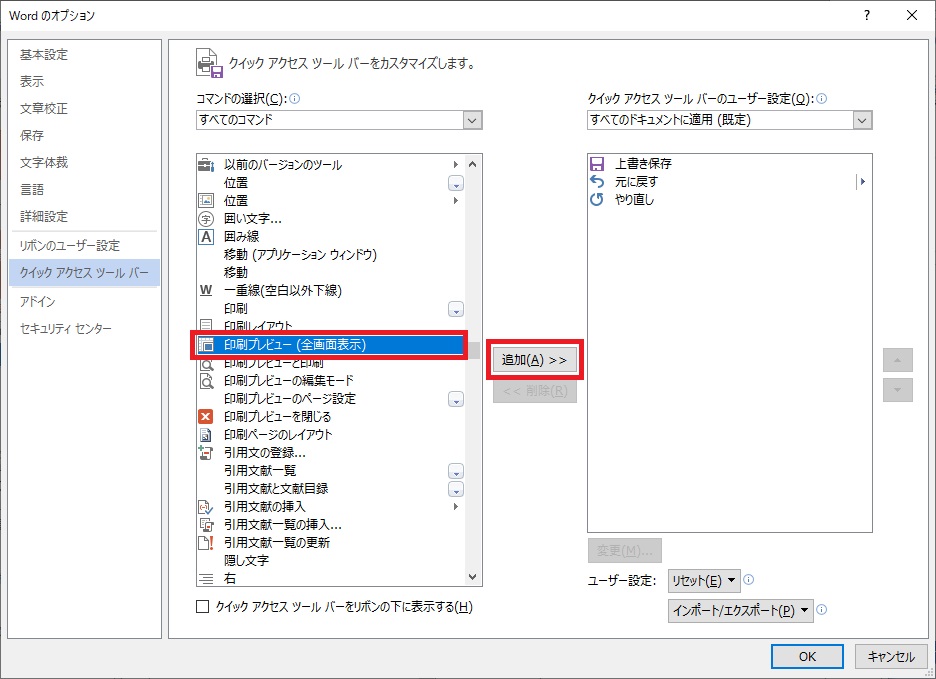
- 同じように[印刷プレビューの編集モード]を選択し[追加]をクリックします。
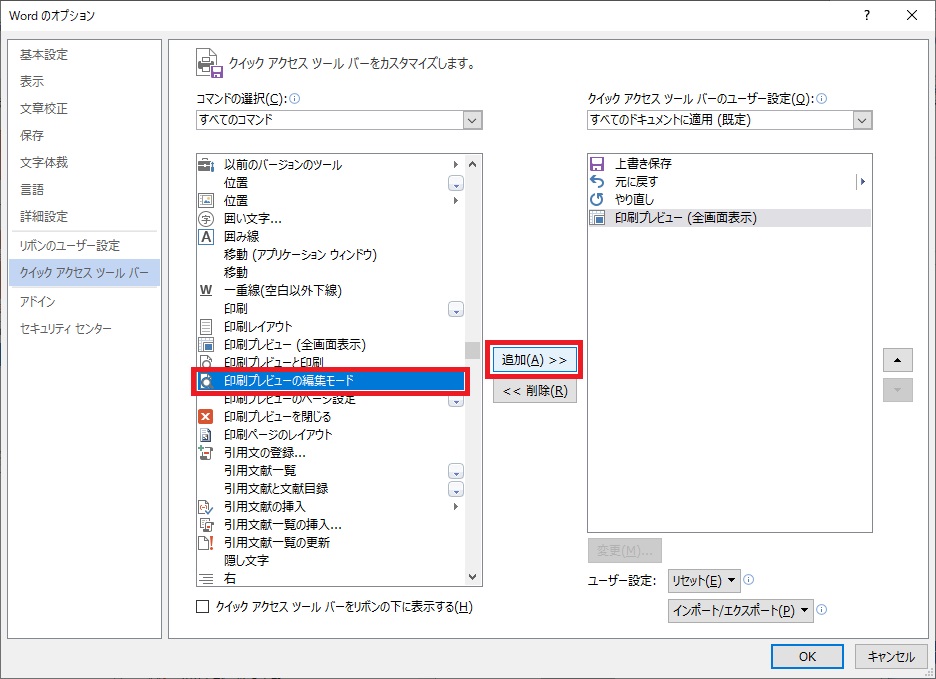
- 右ペインに[印刷プレビュー(全画面表示)]と[印刷プレビューの編集モード]が追加されたことを確認し[OK]をクリックします。
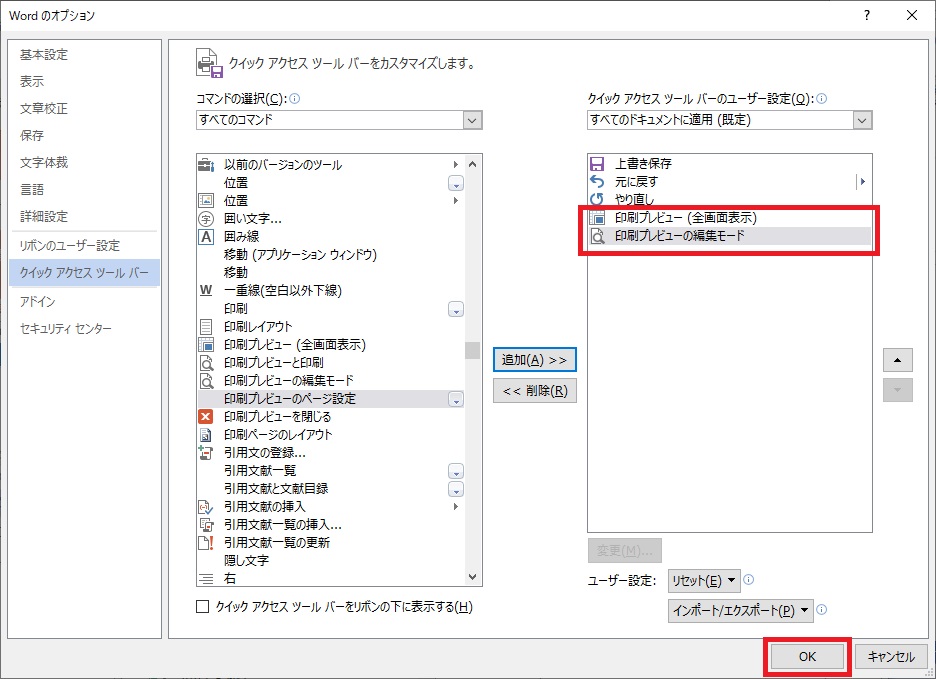
クイックアクセスツールバーに[印刷プレビュー(全画面表示)]と[印刷プレビューの編集モード]が追加されます。
「印刷プレビュー(全画面表示)」アイコンはそのままでは灰色となってクリックできないようになっています。まずは[印刷プレビューの編集モード]のアイコンをクリックしてください。
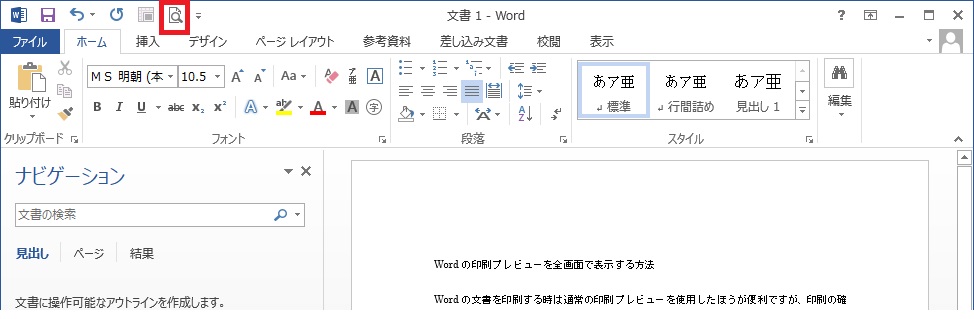
この状態でもWord画面内に広々と印刷プレビューが表示されています。
印刷時の確認という意味では、この編集モードで十分かもしれませんが、ここでさらに[印刷プレビュー(全画面表示)]のアイコンをクリックすることで全画面表示にすることができます。
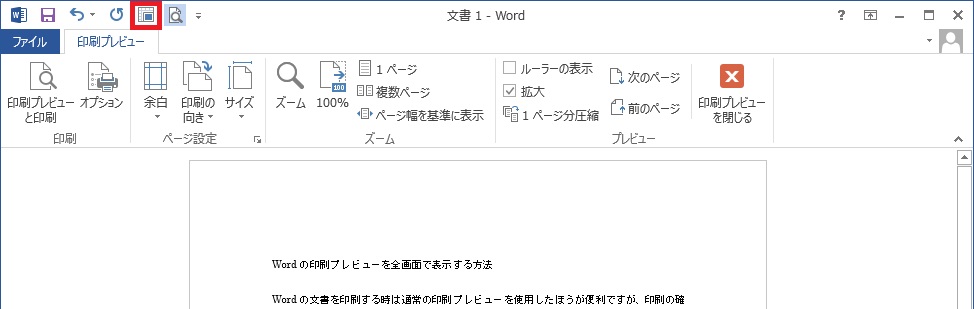
全画面表示をやめたい場合は[Esc]キーを押下してください。





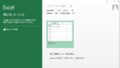

コメント