Excelで図形や画像を使うことはよくあると思います。
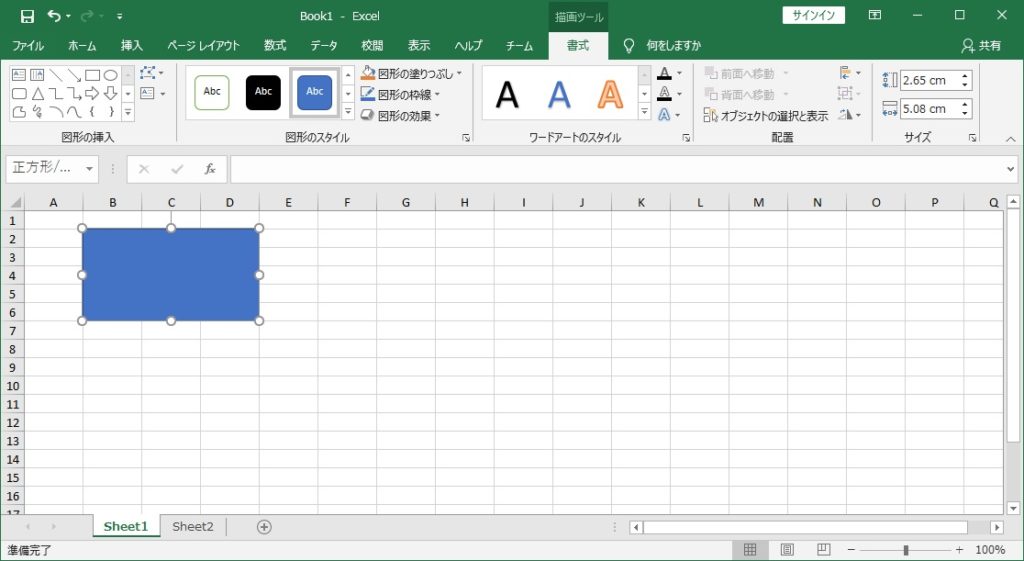
図形や画像を操作する時、思ったとおりにならなくてイライラしたり、うまくできたとしても余計な時間がかかったりしませんか。図形や画像を編集する時に便利な操作方法を紹介します。
図形や画像の編集時に便利な操作方法
図形や画像の編集は[Alt]キー、[Shift]キー、[Ctrl]キーと組み合わせることで編集時の調整が簡単になります。
[Alt]キーを使用した操作
[Alt]キーを押しながら図形を編集する時は、セルの枠に沿った動きになります。
図形の挿入やサイズ調整を行うと、セルの枠に沿って図形が作成され、それ以外の場所には指定出来ないようになります。図形を移動する場合も同様です。
[Shift]キーを使用した操作
[Shift]キーを押しながら図形を編集する時は、形を崩さずに固定された動きになります。
図形の挿入を行う場合は、形を崩さずに挿入することができます。例えば、以下のような形です。
- 三角形 → 正三角形
- 四角形 → 正方形
- 円形 → 正円
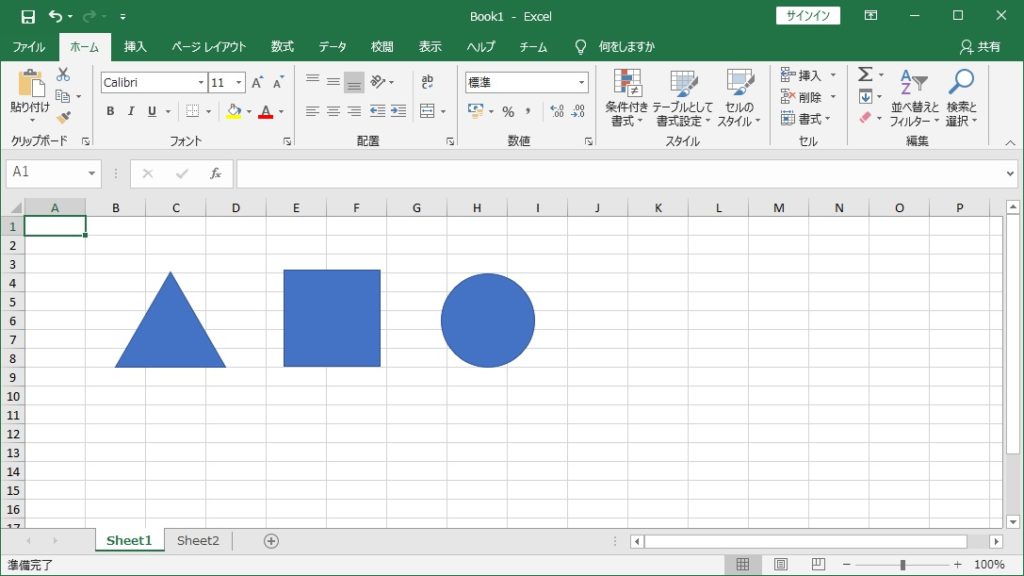
サイズ調整を行う場合は、縦横比を崩さずに大きさを変更することができます。
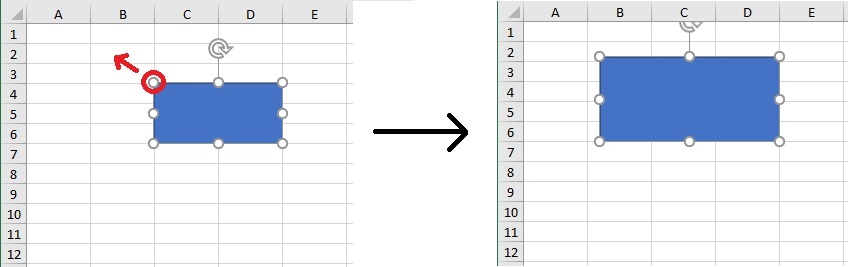
図形の移動を行う場合は、角度をずらさずにまっすぐ移動することができます。
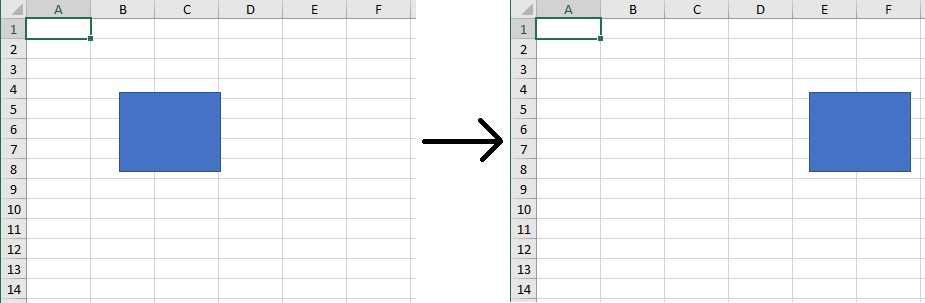
線の挿入の場合は、0°、45°、90°、135°、180°、225°、270°、315°のように45°ずつずらした角度の線を引くことができます。
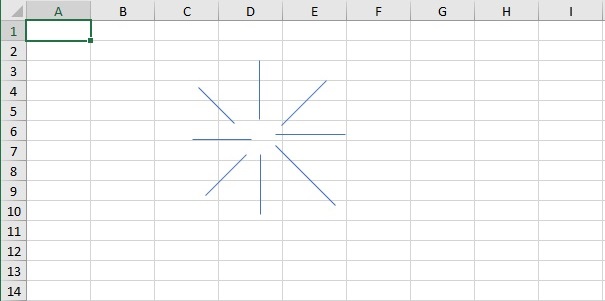
線のサイズ調整では、角度をずらさずに真っ直ぐ伸ばすことができます。
[Ctrl]キーを使用した操作
[Ctrl]キーを押しながら図形の挿入を行うと、中心を基準にした動きになります。
図形の挿入を行う場合は、作成しようとクリックしたところを中心に図形が広がります。
サイズ調整を行う場合は、中心点を基準に大きさが両方向に広がります。
- 横の場合
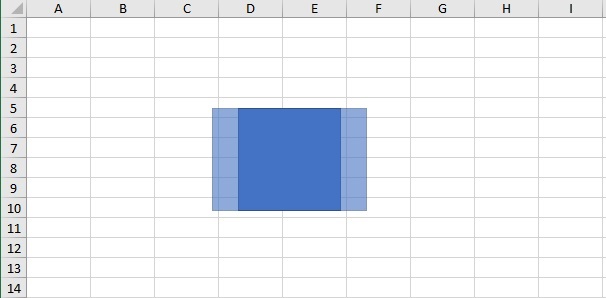
- 縦の場合
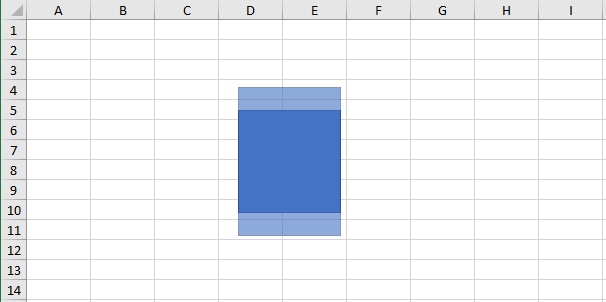
- 斜めの場合
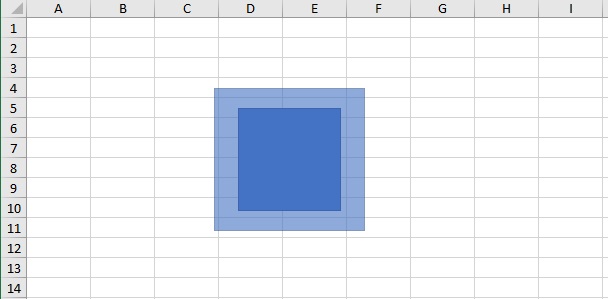
キーを組み合わせた操作
それぞれのキーは組み合わせて使用することもできます。
例)サイズ調整の場合
- [Alt]キー + [Shift]キー → セルの枠に沿って同比率で拡大
- [Alt]キー + [Ctrl]キー→ セルの枠に沿って中心点から拡大
- [Shift]キー + [Ctrl]キー→ 中心点から同比率で拡大
- [Alt]キー + [Shift]キー + [Ctrl]キー → セルの枠に沿って中心点から同比率で拡大
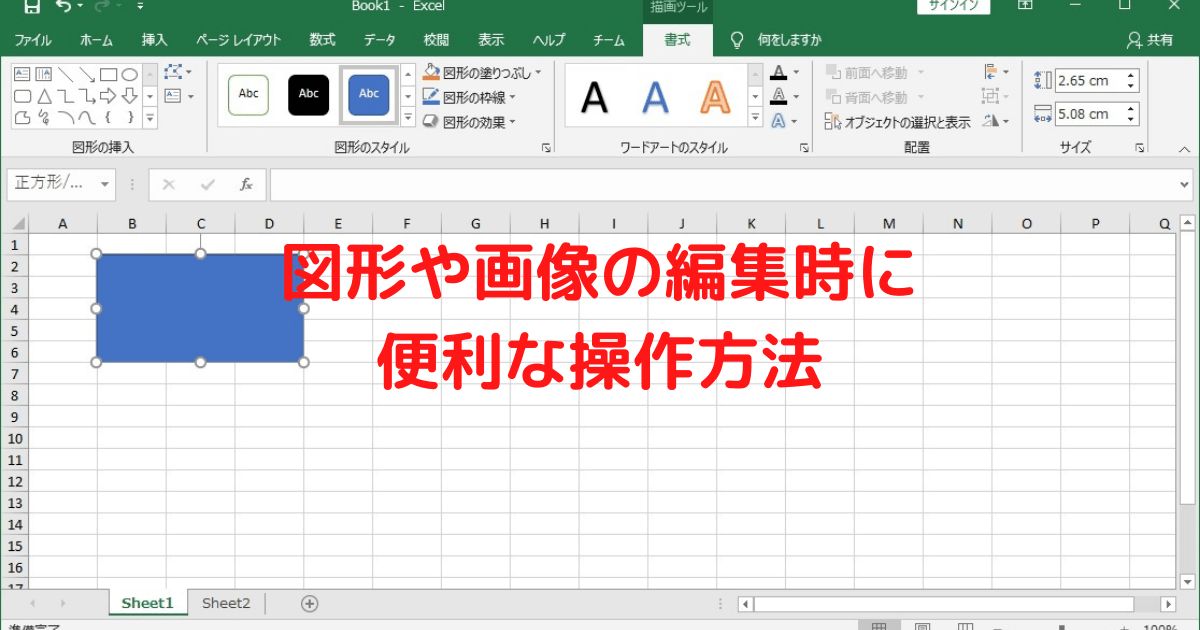







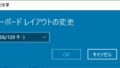
コメント