ファイルには種類を表す拡張子というものがあります。
Windows10の既定では通常表示されていません。
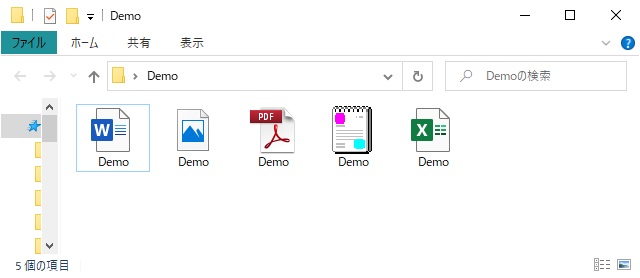
しかし、設定によりファイル名の拡張子を表示させることができます。
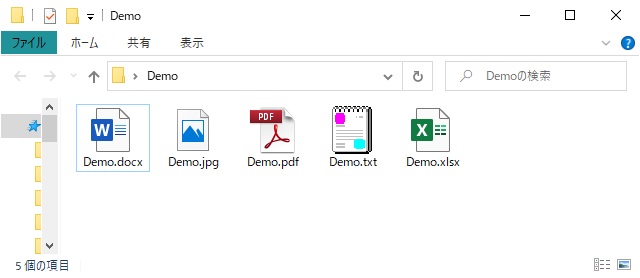
拡張子を表示すると「名前の変更」で拡張子も一緒に変更したりすることもできます。
あまりパソコンに詳しくない人は、誤って拡張子を変更してしまうなども考えられるため、あまりおすすめしませんが、ある程度慣れてくると拡張子が表示されていた方が便利な場面が多々あります。
ファイル名の拡張子を表示する方法
ショートカットキーの[Windows]キー + [E]キーやタスクバーからエクスプローラーを起動します。
フォルダの位置はどこでも問題ないので、既に開いているエクスプローラーがあれば使用して問題ありません。
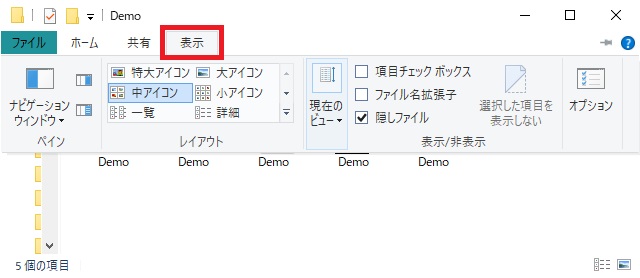
「表示/非表示」にある[ファイル名拡張子]をクリックでチェックを入れます。
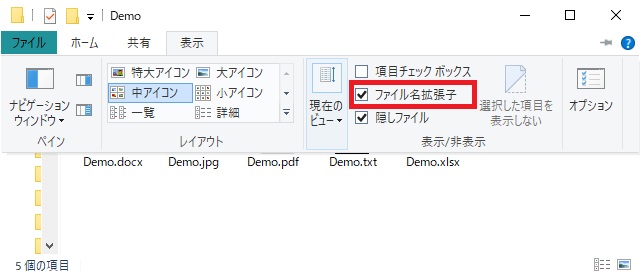
作業としてはこれだけです。逆にチェックを外せば拡張子は非表示になります。そのため、必要な時だけ拡張子を表示し、必要がない時は非表示にしておくというのもありだと思います。





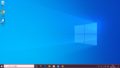
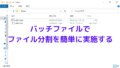
コメント