Windows10のシャットダウンはどのように実施していますか。スタートメニューの[電源]から[シャットダウン]をクリックしたり、電源ボタンを押してシャットダウンしているのではないでしょうか。
実はWindows10のシャットダウンにも様々な方法があります。本記事では私が把握している限りのシャットダウン方法を紹介します。
また、Windows10のシャットダウンには通常シャットダウンと完全シャットダウンの2種類あります。詳しく知りたい方は以下の記事をご覧ください。
スタートメニューからシャットダウン
スタートメニューからシャットダウンする方法が主に使用している方法ではないでしょうか。
- 画面左下のスタートメニューをクリックし[電源]アイコンをクリックします。
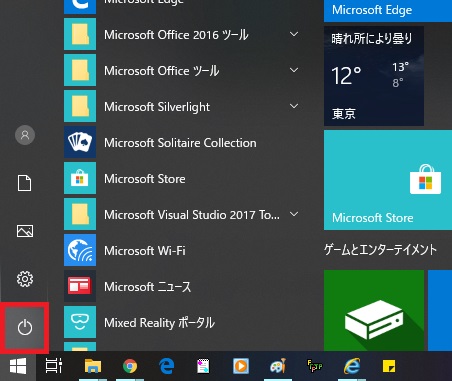
- [シャットダウン]をクリックします。
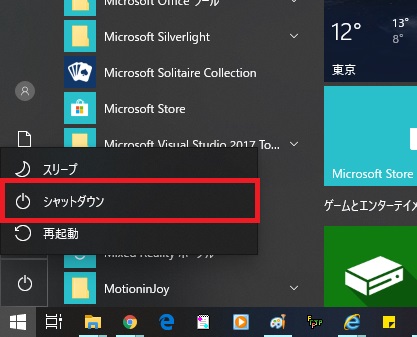
アドバンストメニューからシャットダウン
[スタート]ボタンを右クリックすると表示される、アドバンストメニューからシャットダウンします。
- [スタート]メニューを右クリックし、アドバンスとメニューを表示します。
- [シャットダウンまたはサインアウト]を選択し[シャットダウン]をクリックします。
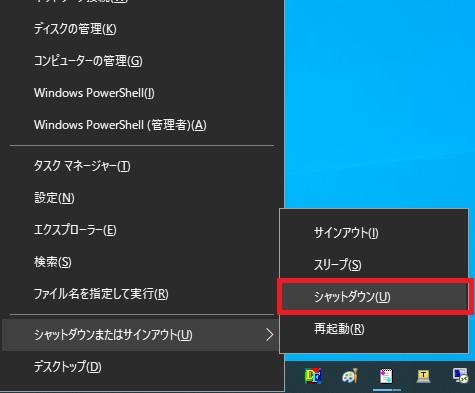
ショートカットキーからシャットダウン
キーボードのショートカットキーからシャットダウンする方法です。
アドバンストメニューからシャットダウン
アドバンストメニューで順番にマウスでクリックしたものをすべてキーボードで選択していく方法です。
- [Windows]キー + [X]キーを押下し、アドバンストメニューを表示します。
- [U]キー押下して[シャットダウンまたはサインアウト]を選択します。
- もう1度[U]キーを押下して[シャットダウン]を選択します。
[Alt] + [F4]からシャットダウン
「Windowsのシャットダウン」画面からシャットダウンする方法です。
- デスクトップやタスクバーを選択(アプリケーションは何も選択していない状態に)し[Alt]キー + [F4]キーを押下します。
- 「Windowsのシャットダウン」画面が表示されるため[Enter]キーを押下、または[OK]をクリックします。

[Ctrl] + [Alt] + [Del]からシャットダウン
- [Ctrl] + [Alt] + [Del]を押下します。
- [電源]アイコンをクリックし[シャットダウン]を選択します。
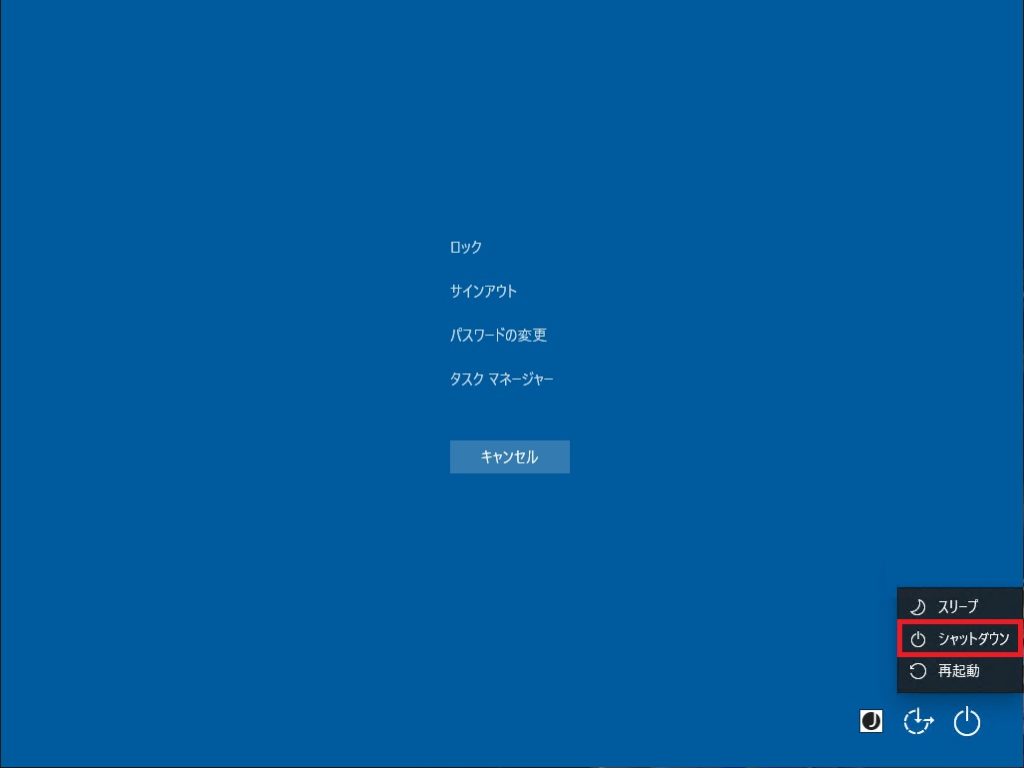
電源ボタンからシャットダウン
電源ボタンを押下するだけです。
ただし、環境によっては電源ボタンの動作が異なっている可能性があります。その場合は、シャットダウンするには設定変更が必要です。
電源ボタン押下時の動作について、設定の内容を確認や変更したい場合は以下の記事をご覧ください。
コマンドからシャットダウン
シャットダウンはコマンドでも実行できます。
| 操作 | コマンド |
|---|---|
| シャットダウン | shutdown /s /hybrid /t 0 |
| シャットダウン(強制) | shutdown /s /hybrid /f /t 0 |
| 完全シャットダウン | shutdown /s /t 0 |
| 完全シャットダウン(強制) | shutdown /s /f /t 0 |
(強制)はユーザーに警告せずに実行中のアプリケーションを強制終了してシャットダウンします。
コマンドを実行するには以下のような方法があります。
「コマンドプロンプト」で実行する
「PowerShell」で実行する
- [スタート]ボタンを右クリックし、アドバンストメニューから[Windows PowerShell]をクリックします。
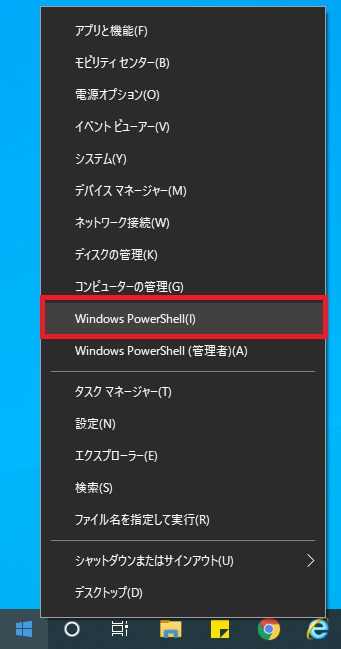
- 「PowerShell」が起動するため、コマンドを入力して[Enter]キーを押下します。
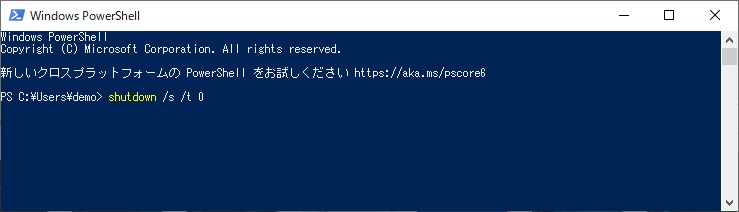
「ファイル名を指定して実行」で実行する
- [Windows]キー + [R]キーを押下し「ファイル名を指定して実行」を起動します。
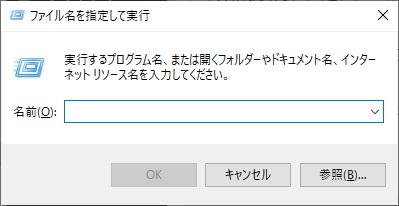
- 「名前」にコマンドを入力し[OK]をクリックします。
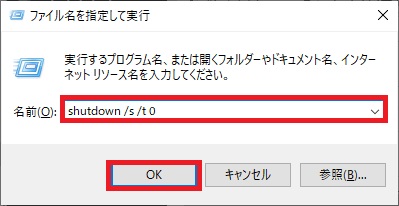
「エクスプローラー」で実行する
- [Windows]キー + [E]キー等でエクスプローラーを起動します。フォルダーの場所はどこになっていても問題ありません。
- アドレスバーにコマンドを入力し[Enter]キーを押下します。
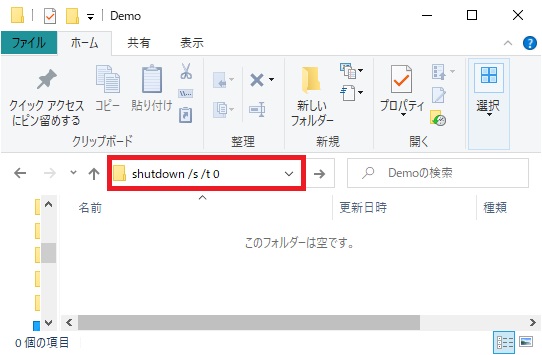
ショートカットからシャットダウン
シャットダウンを実施するショートカットを作成しておいて、ダブルクリック等で実行する方法です。
シャットダウンのショートカットの作成方法は以下の記事をご覧ください。
タイマーでシャットダウン
タイマーを設定してシャットダウンすることもできます。
タイマー設定でシャットダウンする方法は以下の記事をご覧ください。
スライドシャットダウンからシャットダウン
スライドシャットダウンというタブレット用の新しいシャットダウン方法もあります。デスクトップやノートパソコンでも使用できます。
スライドシャットダウンを使用してシャットダウンする方法は以下の記事をご覧ください。
サインイン画面からシャットダウン
サインイン画面からもシャットダウンすることができます。
- ロック画面になっている場合はサインイン画面にする必要があります。
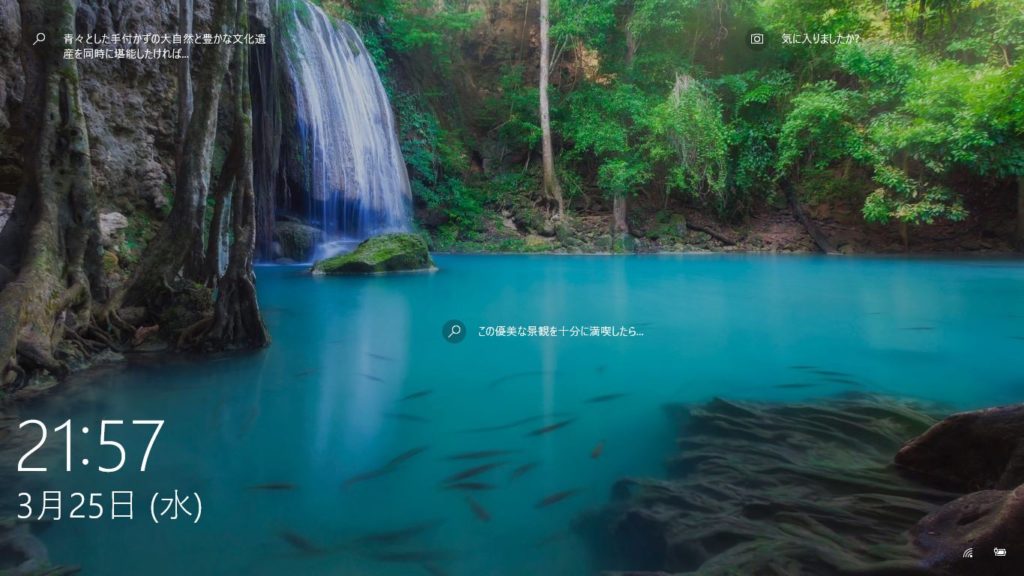
- サインイン画面が表示されたら、右下の[電源]アイコンをクリックし、表示されたメニューから[シャットダウン]をクリックします。
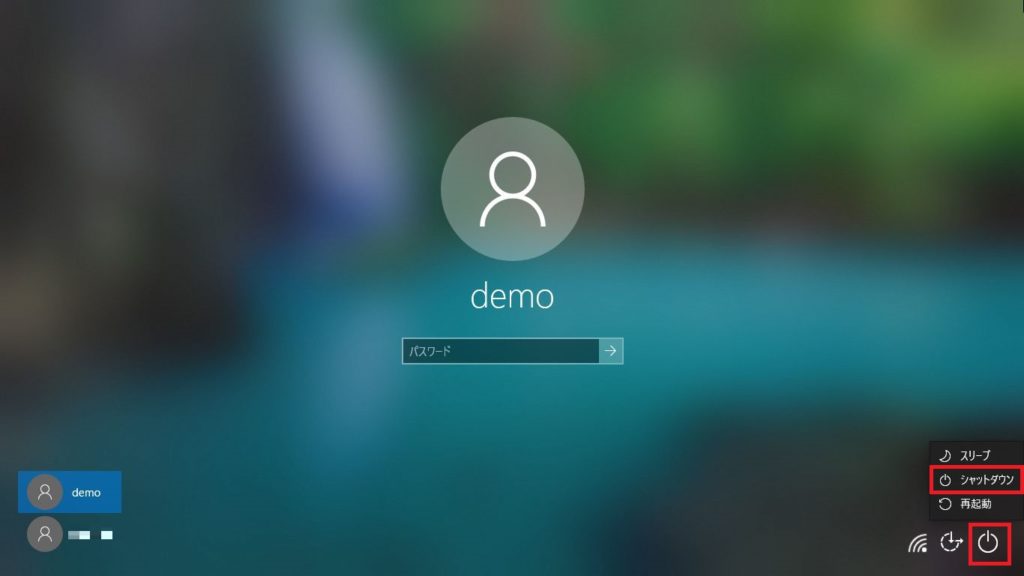
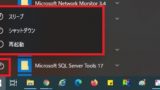
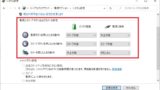
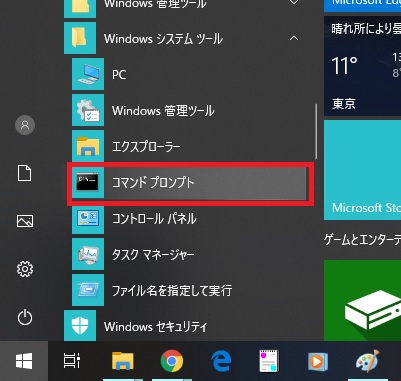
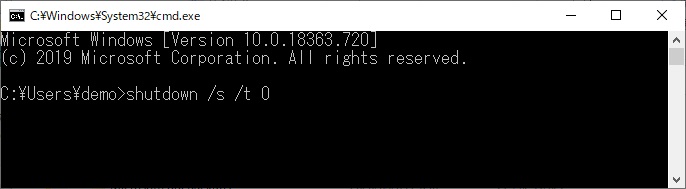

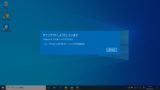
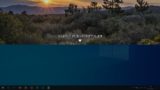





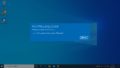
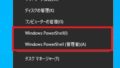
コメント