以下の記事でコマンドプロンプトやPowerShellのコマンド結果をクリップボードに保存する方法を紹介しましたが、逆にクリップボードの内容をPowerShellに読み込む方法もあります。
Excel等のツールがない場合にソートや重複削除をしたい時や、文字列の加工をしたい時等に役立つのではないかと思います。
テキストではなくファイルや画像であればその情報を読み込んだりすることもできます。
クリップボードの内容をPowerShellに読み込む方法
テキストやファイル、画像によって読み込める内容は異なります。
テキストを読み込む
テキストは内容をそのまま読み込むことができます。
- PowerShellに読み込みたいテキスト内容をコピーします。
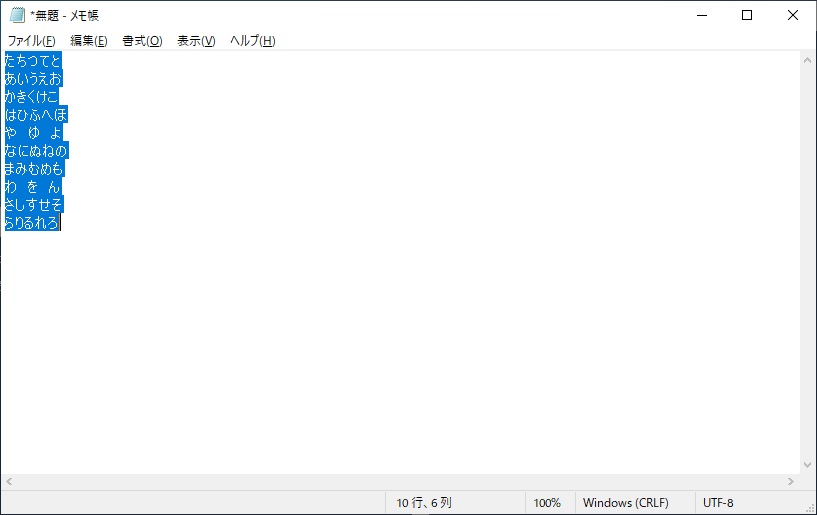
- クリップボードに保存した内容をPowerShellに読み込むためにコマンドを実行します。
Get-Clipboard
- コマンドを実行するとPowerShell上にクリップボードの内容が読み込まれます。
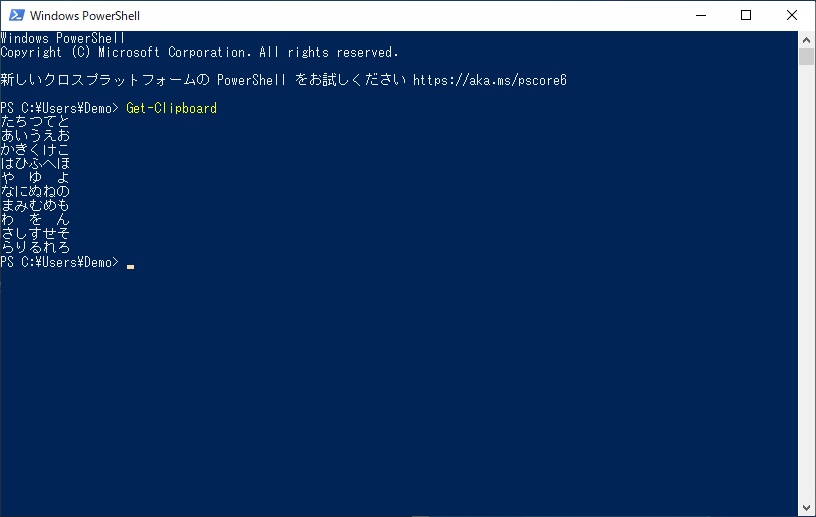
読み込んだ内容を並べ替える方法
「Get-Clipboard」コマンドを「| (パイプ)」でつなげて「Sort-Object」コマンドを実行することで並び替えて表示することができます。
昇順)
Get-Clipboard | Sort-Object
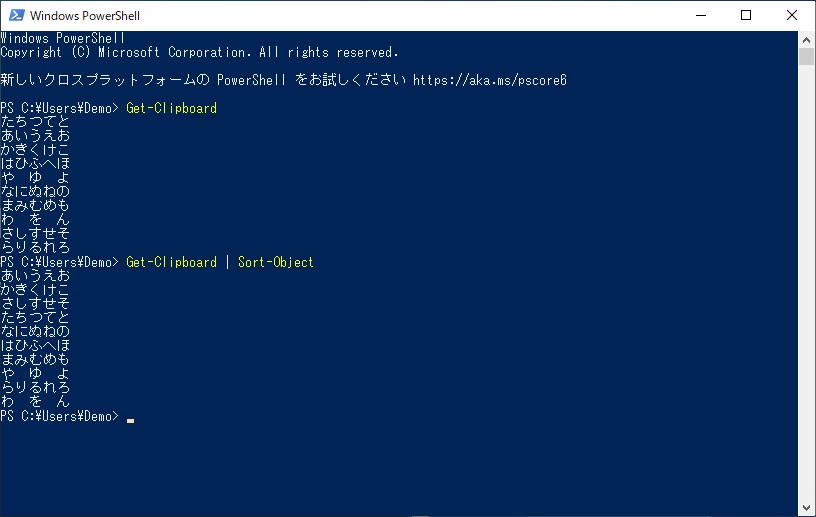
降順)
Get-Clipboard | Sort-Object -Descending
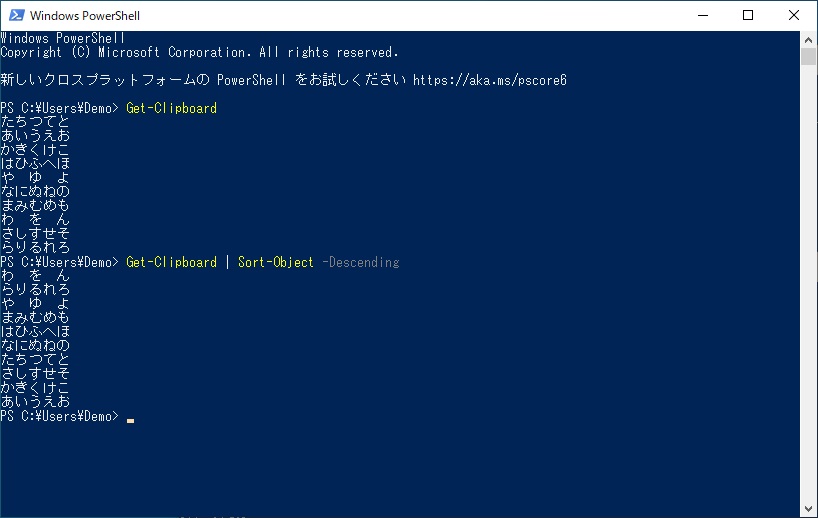
読み込んだ内容の重複を削除する方法
「Get-Clipboard」コマンドを「| (パイプ)」でつなげて「Get-Unique」コマンドを実行することで重複を削除することができます。
ただし、「Get-Unique」コマンドは1行1行、次の行と比較して同じ内容かを確認しているため、必ずソートしてから実行する必要があります。
Get-Clipboard | Sort-Object | Get-Unique
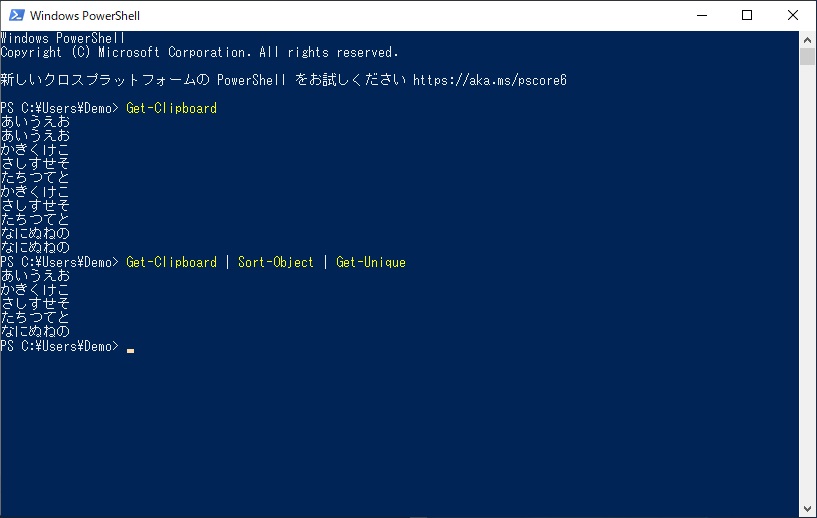
画像を読み込む
クリップボードに保存された画像をPowerShellに読み込む場合は「Get-Clipboard」コマンドを「-Format」オプションで「Image」を指定して実行します。
Get-Clipboard -Format Image
画像をコピーし、コマンドを実行するとクリップボード上に保存された画像の情報が表示されます。
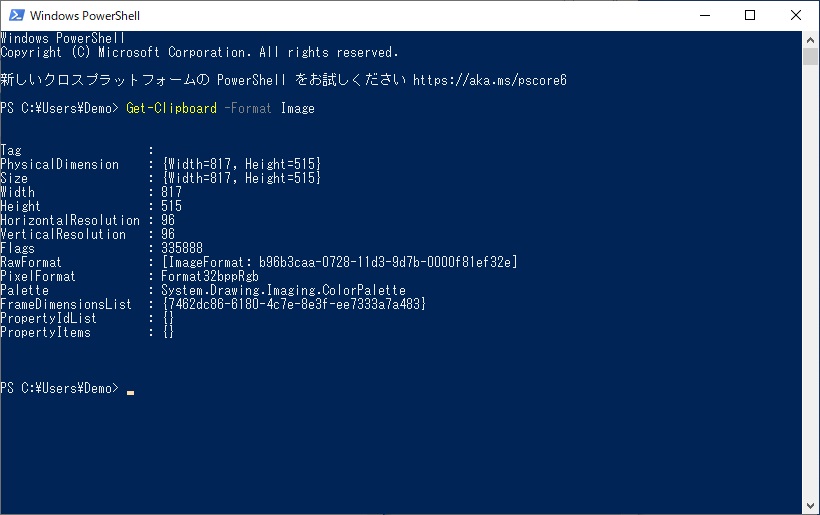
ファイルを読み込む
クリップボード上のファイルをPowerShellに読み込む場合は「Get-Clipboard」コマンドを「-Format」オプションで「FileDropList」を指定して実行します。
Get-Clipboard -Format FileDropList
ファイルやフォルダーをコピーし、
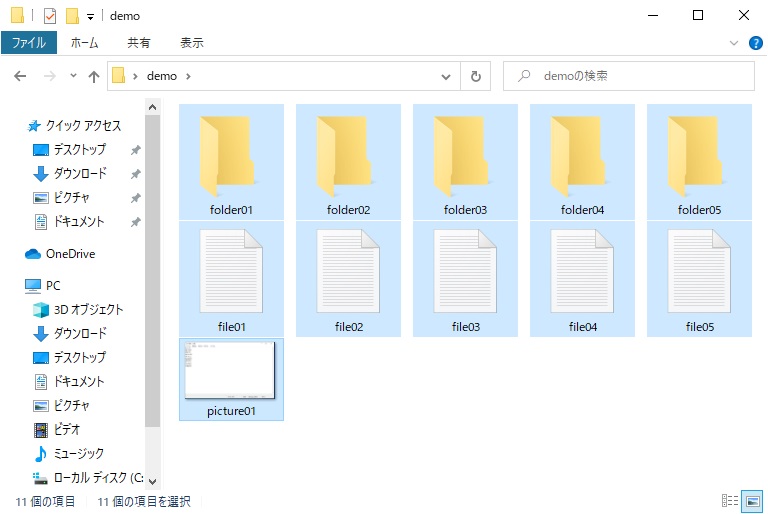
コマンドを実行すると、クリップボード上にコピーされたファイルやフォルダーの情報が表示されます。
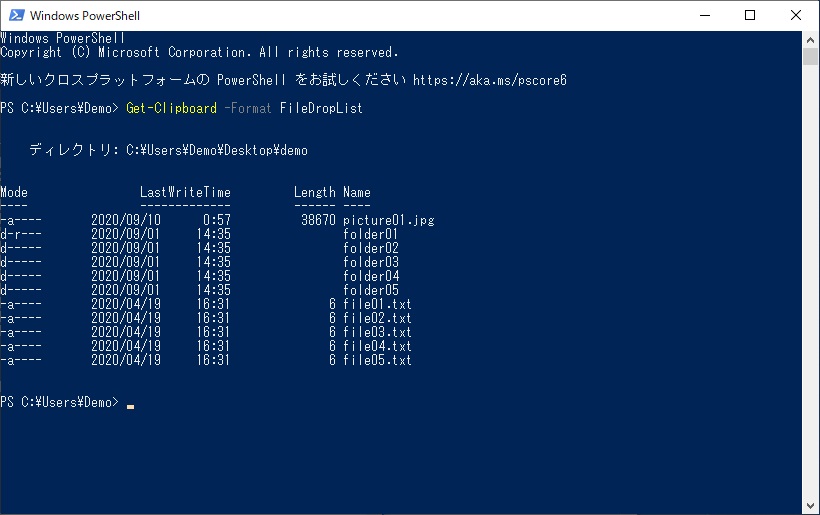








コメント