 Excel
Excel 他の図形や画像の枠に合わせて図形や画像を配置する方法
Excelを使用していて、図形や画像を使うことがあると思います。図形や画像を操作する時、思ったとおりにならなくてイライラしたり、うまくできたとしても余計な時間がかかったりしませんか。図形や画像の操作時にそれぞれの枠に合わせたまま操作する方法を紹介します。
 Excel
Excel  Excel
Excel 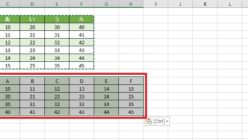 Excel
Excel 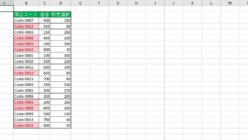 Excel
Excel  Excel
Excel  Excel
Excel 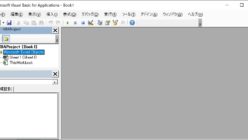 Excel
Excel 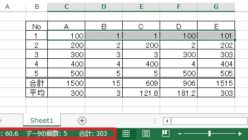 Excel
Excel  Excel
Excel  Excel
Excel