Edgeのアドレスバーで検索をかけると「Bing」で検索されます。
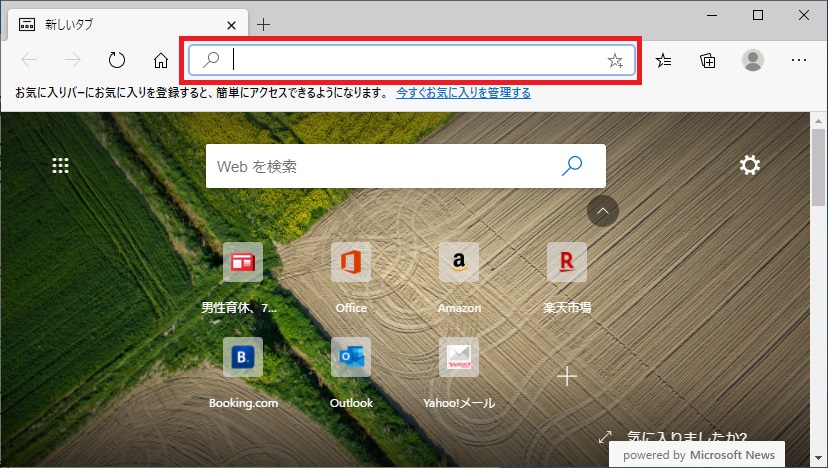
これは既定の検索エンジンが「Bing」となっているためです。
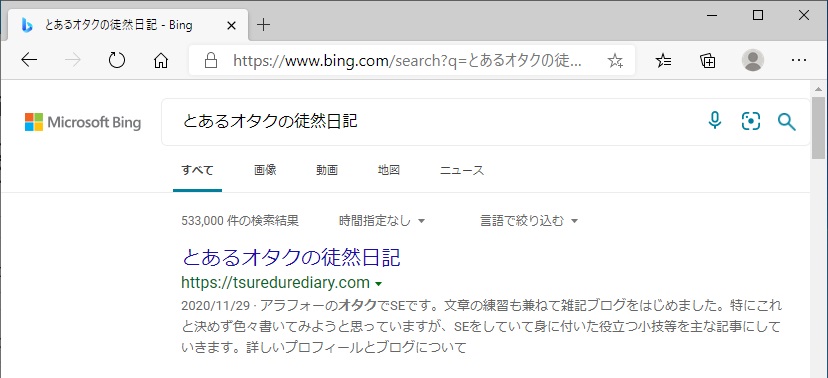
これを「Google」や「Yahoo!」に変更したいと考えたことはありませんか。既定の検索エンジンは設定で変更することができます。
Edgeの検索エンジンをBingから変更する方法
- Edgeの右上からメニューを開き、[設定]をクリックします。
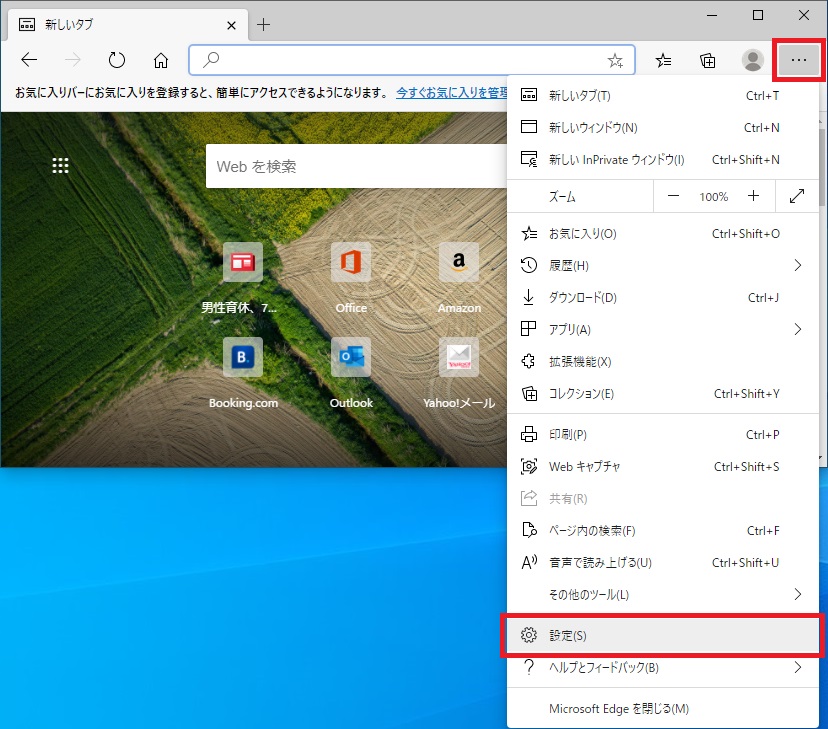
- 「設定」画面が開くため、左側のメニューから[プライバシー、検索、サービス]を選択し、右ペインの一番下の[アドレスバーと検索]をクリックします。
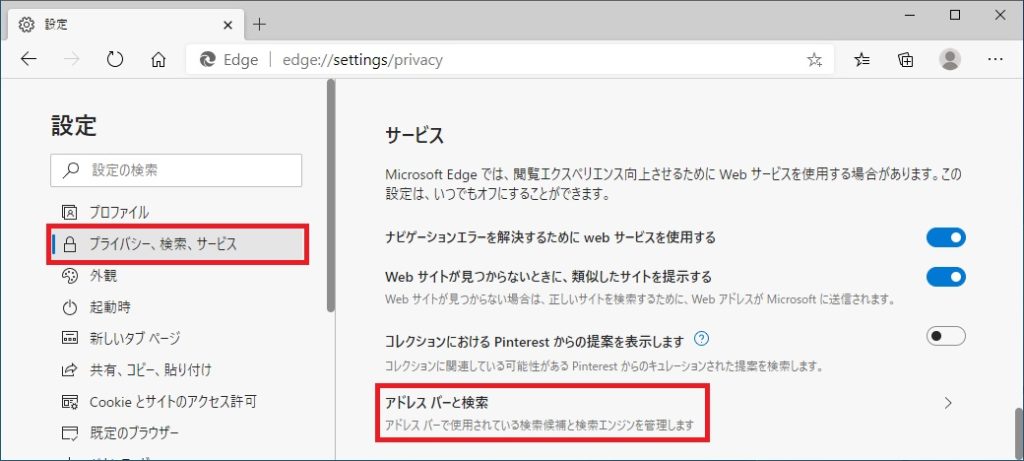
- 「プライバシー、検索、サービス/アドレス バーと検索」画面が開くため、下にある「アドレスバーで使用する検索エンジン」のプルダウンをクリックします。
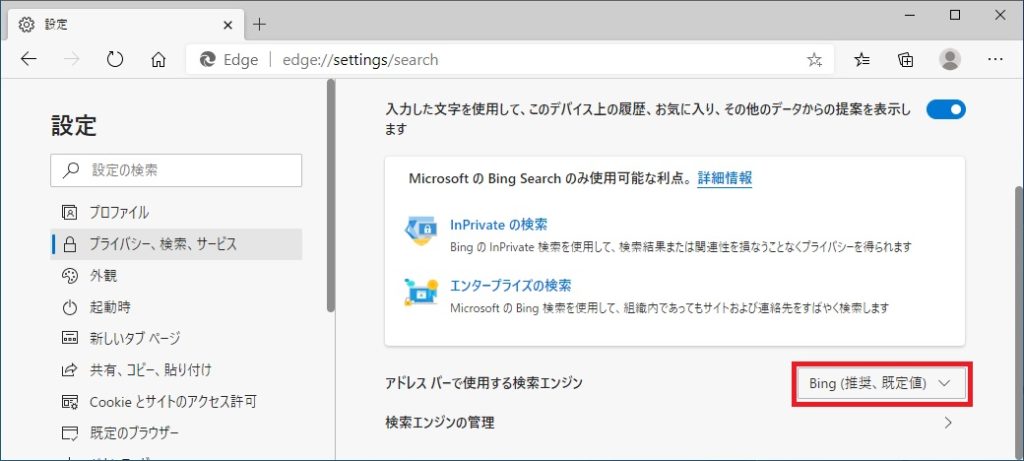
- 変更したい検索サービスを選択します。
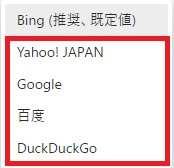
メモ
アドレスバーに「edge://settings/search」を入力することで一気に項番3へ飛ぶことができます。
選択した検索サービスに変更されていれば設定画面は閉じて問題ありません。ここでは「Google」を選択しています。
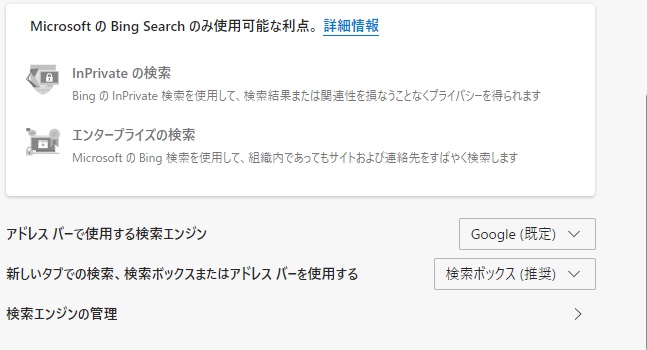
アドレスバーから検索をかけると「Google」での検索結果が表示されます。
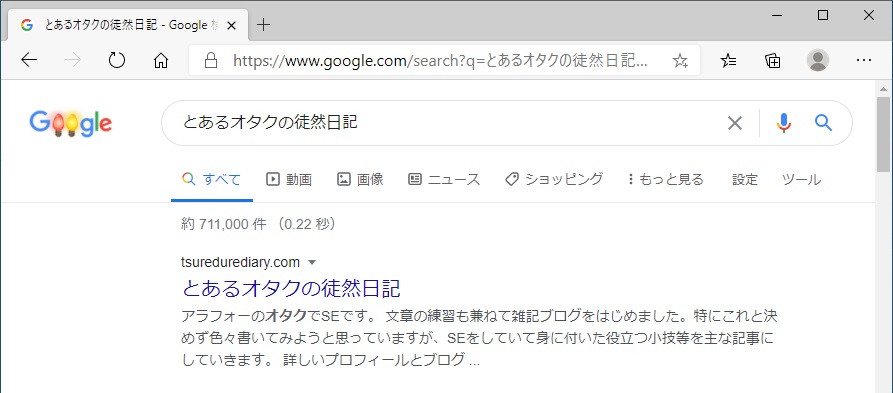





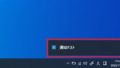
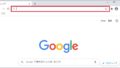
コメント