大量のデータの中から重複部分を目視で確認し、さらに削除するにはとても大きな労力が必要になり、ミスをする可能性も高くなります。しかし、Excelの重複削除機能を使用すれば簡単に一意のデータを作成することができます。
Excelで重複するデータを削除する方法
重複行を含むデータがあります。
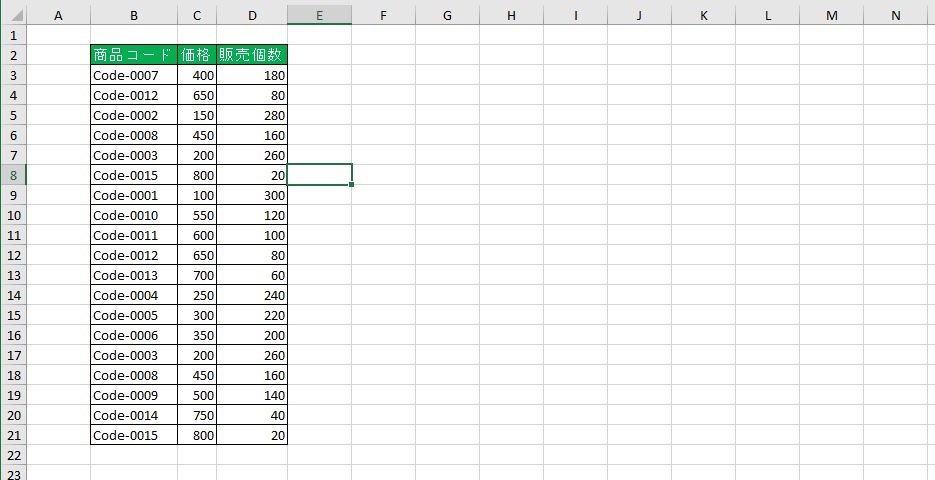
同じ内容の行が複数個ありますが、この重複したデータを削除します。
- 重複データが含まれる範囲を選択します。
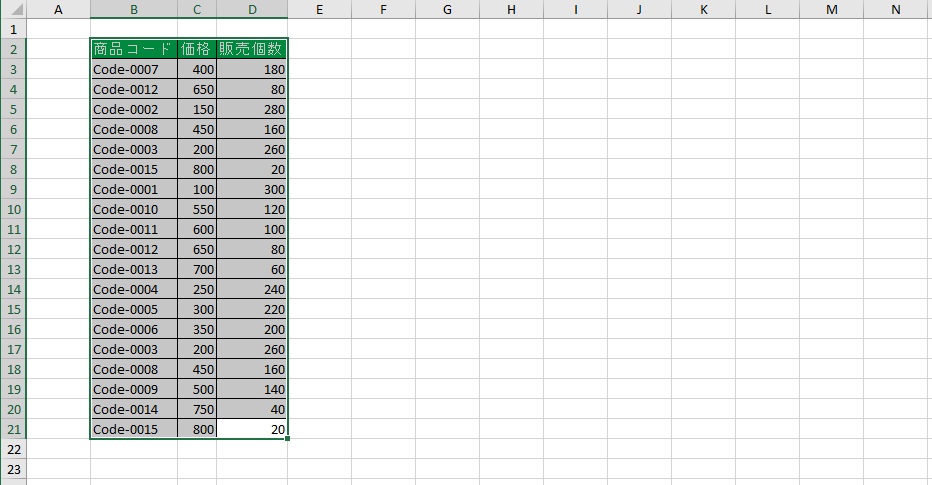
- リボンの「データ」タブを選択し「データツール」の中にある[重複の削除]をクリックします。
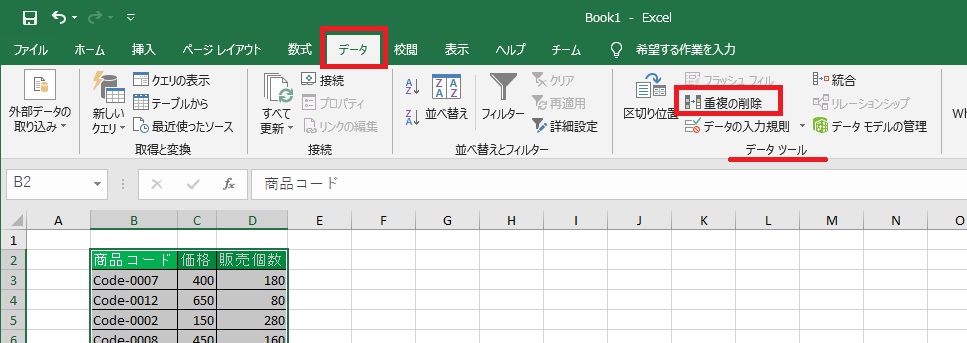

- 「重複の削除」画面が表示されるため[OK]をクリックします。
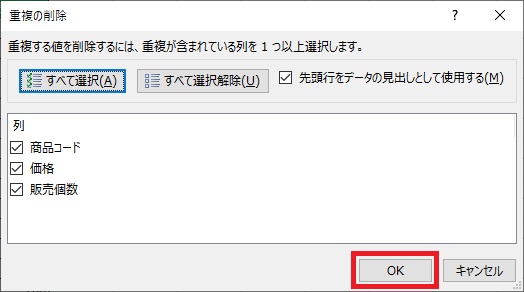
- 「重複の削除」の結果画面が表示されるため[OK]をクリックします。
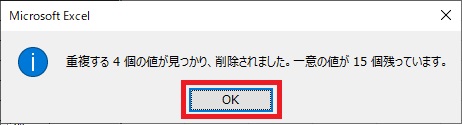
- 重複行が削除されます。
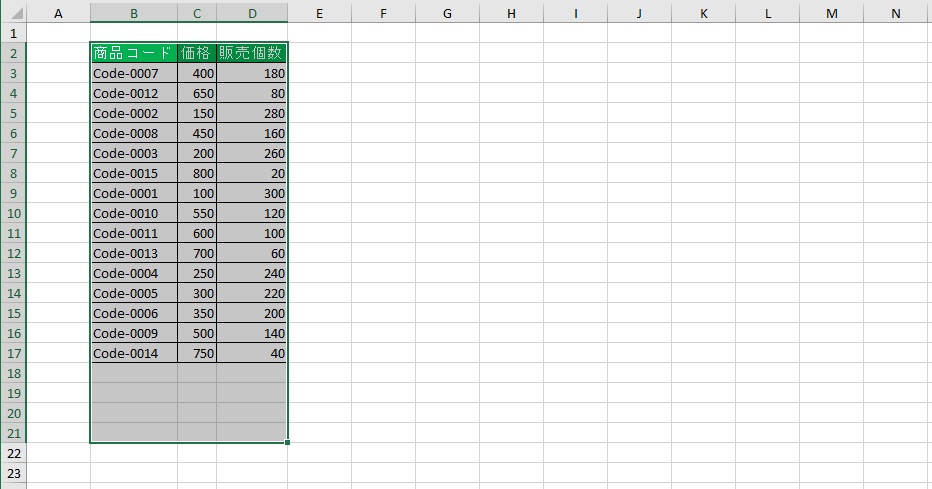
項番3で列の部分のチェックを入れたり外したりすることで重複データと判断する列を変更することができます。
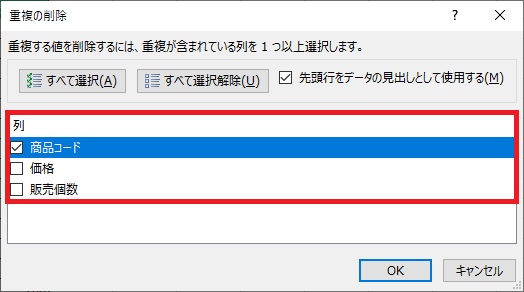
例)
- 「商品コード」のみにチェック
「商品コード」の列のみで重複する行を判断し、「価格」と「販売個数」の値が違っても行を削除します。 - 「商品コード」「価格」にチェック
「商品コード」と「価格」で重複する行を判断し、「販売個数」の値が違っても行を削除します。 - 全てにチェック
「商品コード」と「価格」と「販売個数」の列すべてで重複する行を判断し、すべての列の値が同じであれば行を削除します。






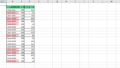
コメント