ショートカットキーはマウスを使用せずに操作ができるため、作業スピードを上げるのに効果的です。
しかし、マウス操作でもキーボードを組み合わせて実施することで作業が捗る合わせ技があります。
そこで、マウスとキーボードの合わせ技を紹介したいと思います。
マウスとキーボードの合わせ技
[Ctrl] + ドラッグ&ドロップ
コピーしたいファイルやフォルダーをドラッグし、コピーしたい場所で[Ctrl]キーを押しながらドロップするとその場所にコピーできます。
[Ctrl] + [Shift] + ドラッグ&ドロップ または [Alt] + ドラッグ&ドロップ
ショートカットを作成したいファイルやフォルダーをドラッグし、ショートカットを配置したい場所で[Ctrl]キーと[Shift]キーを押しながらドロップするとその場所にショートカットを作成できます。
[Ctrl]キーと[Shift]キーの代わりに[Alt]キーでも同様にショートカットが作成できます。
[Ctrl] + クリック
[Ctrl]キーを押したまま、ファイルやフォルダーをクリックすると任意の対象を複数選択できます。
[Shift] + クリック
[Shift]キーを押したまま、ファイルやフォルダーをクリックすると選択しているファイルからクリックしたファイルまでを範囲選択することができます。
[Alt] + ダブルクリック
[Alt]キーを押したまま、ダブルクリックするとそのファイルやフォルダーのプロパティを開くことができます。
[Ctrl] + ホイール
表示しているアプリケーションによって動きが変わります。
ブラウザ・テキストエディタ・Office等なら表示倍率の拡大・縮小ができます。
フォルダーなら表示レイアウトの変更ができます。
デスクトップならアイコンの大きさを変更することができます。
[Ctrl] + リンククリック
ブラウザのリンクを[Ctrl]キーを押したままクリックすると、バックグラウンドでリンク先のWebページを開くことができます。
[Shift] + リンククリック
ブラウザのリンクを[Shift]キーを押したままクリックすると、新規ウィンドウでリンク先のWebページを開くことができます。
[Shift] + スクロールバークリック
フォルダー等でファイル数が多く1画面に収まらない場合、スクロールバーが表示されます。
通常はクリックすると、1画面分しか切り替わりません。
目的の場所まで画面を切り替えるのに何回もクリックしたり、スクロールバーをドラッグして動かしたりすると思います。
[Shift]キーを押したまま、クリックするとその場所に瞬時に移動してくれます。






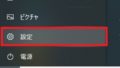
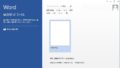
コメント