整理してもファイルやフォルダーがたくさんある時に、目的のファイルやフォルダーを見つけるのは大変です。
基本的にファイル名でソートされているので順番に探せば見つかるのですが、簡単に見つける方法を紹介します。
ソート順を変更して目的のファイルやフォルダーを見つけやすくする
ソート順を変更することでファイルやフォルダーを見つけやすくすることができます。
最初にエクスプローラーのリボンの「表示」タブをクリックし、「レイアウト」から[詳細]をクリックします。
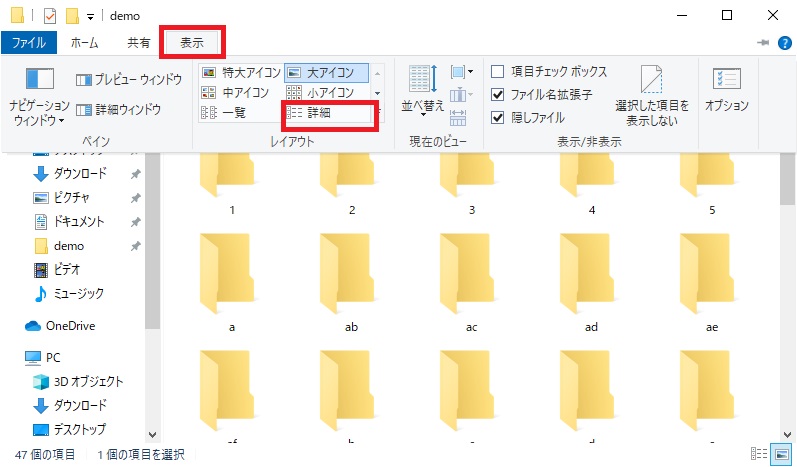
詳細レイアウトの項目名をクリックするとその項目でソートすることができます。
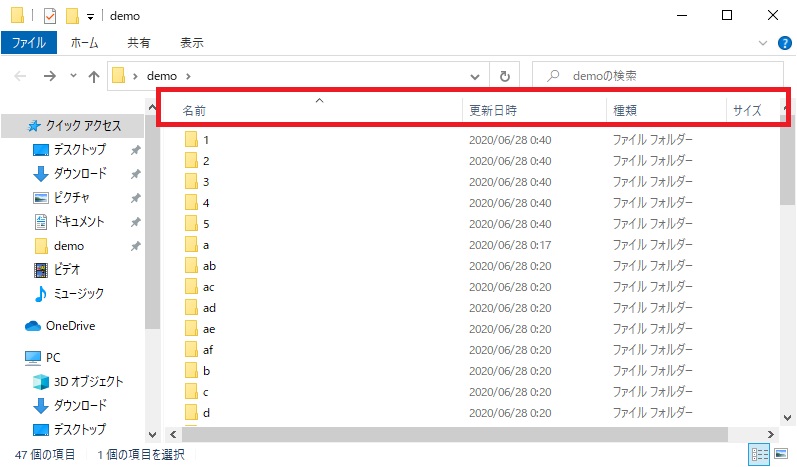
同じ項目をクリックすると昇順と降順を切り替えることができます。現在のソート対象となっている項目には![]() や
や![]() が表示されています。
が表示されています。
名前で昇順の場合)
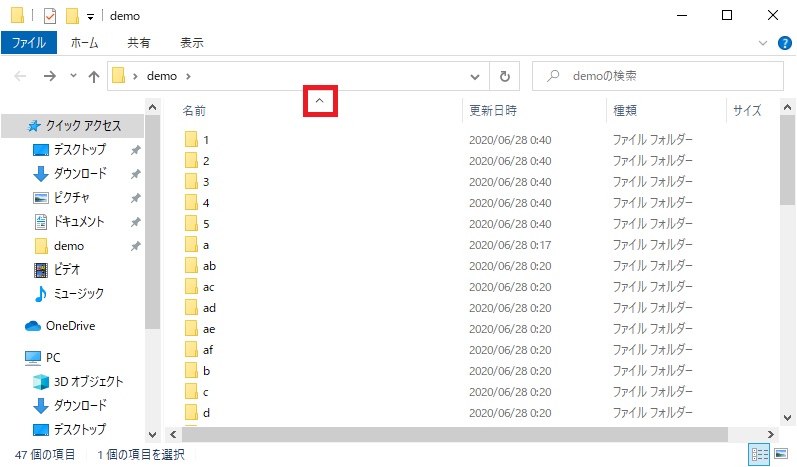
名前で降順の場合)
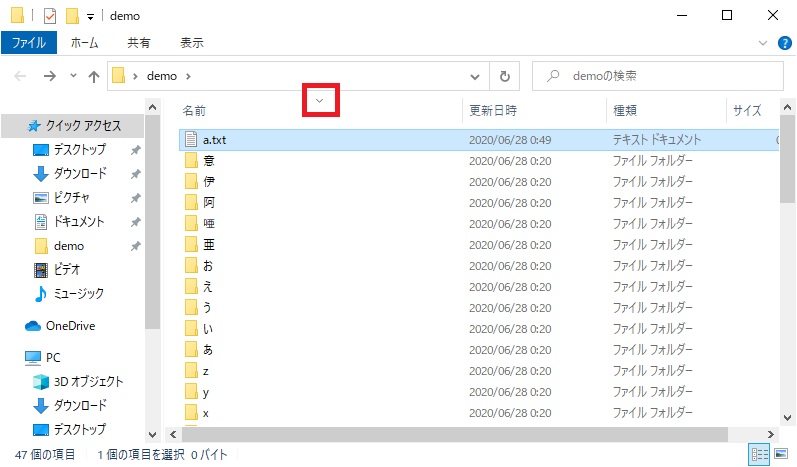
フォルダーの中身にもよりますが、大抵は既定で名前、更新日時種類、サイズがあるため自分が見つけやすい順番にソートしてください。
基本的にファイルとフォルダーは別々にソートされ、昇順の場合は「フォルダー」「ファイル」、降順の場合は「ファイル」「フォルダー」の順番となります。
項目のところで右クリックすると、他にも様々な項目を追加することもできます。
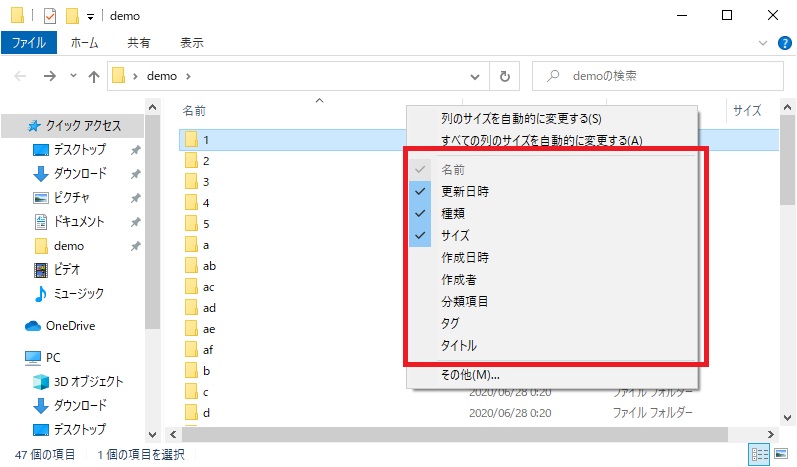
あまり使うことはないと思いますが、[その他]をクリックすると、さらに詳細に項目を選択できます。
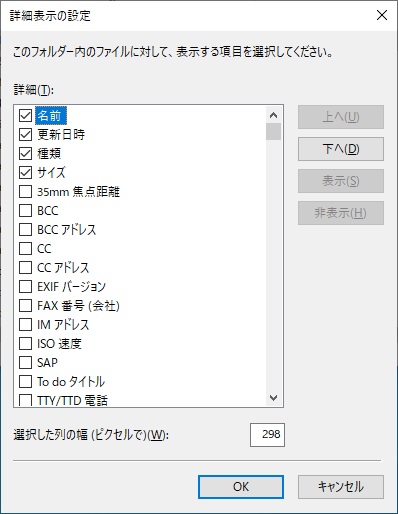
キー入力を使用してファイルやフォルダーを見つける
ソートしたくらいでは見つけやすさが変わらないというぐらいにファイル数、フォルダー数が多い場合はこの方法が使えます。
アルファベットや数字で始まるファイルやフォルダーを見つける
方法は簡単で、ファイル名やフォルダー名の先頭文字のキーを入力するだけです。例えば、[G]キーを入力すると、以下のように「G」で始まるフォルダーが選択されます。
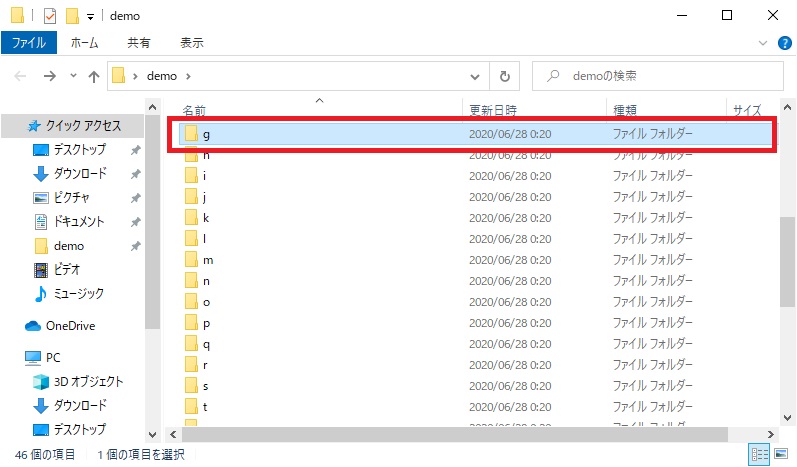
大文字と小文字は影響しません。先頭の文字が同じファイルやフォルダーが多い場合はソートした時に1番上に表示されているものが選択されます。
この場合、2文字目以降のキーを続けて入力することで目的のものを選択することができます。以下は[A]キーと[D]キーを続けて入力した場合に選択されるフォルダーの例です。
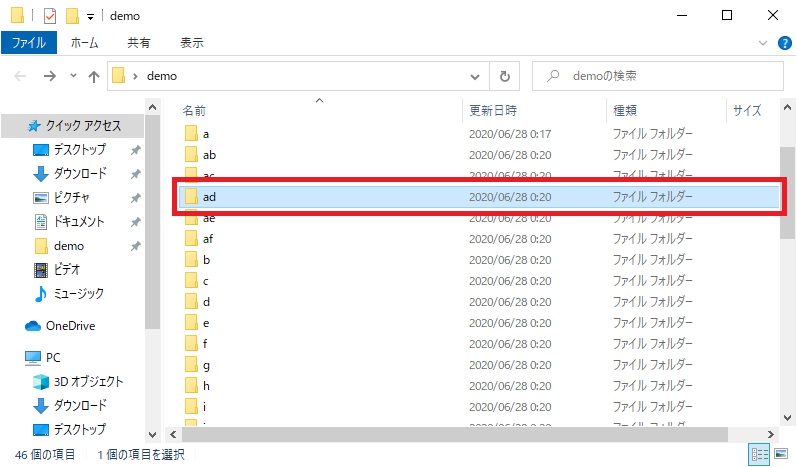
[A]キーと[D]キーを入力する間が長すぎると、最初の入力がクリアされ以下のように先頭が「D」で始まるファイルやフォルダーが選択されてしまうのでご注意ください。
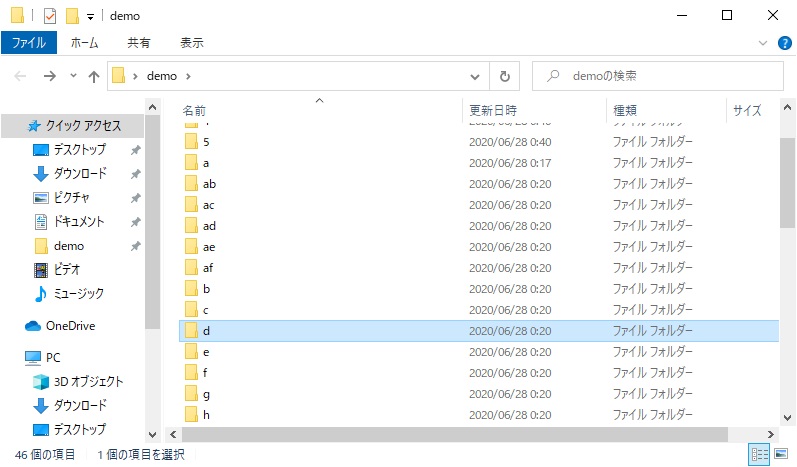
日本語で始まるファイルやフォルダーを見つける
キー入力で探す方法は日本語でも可能です。日本語入力モードに切り替え、文字を入力すると、デスクトップ画面の左上に入力した内容が表示されます。
以下の場合は「あ」を入力した場合です。
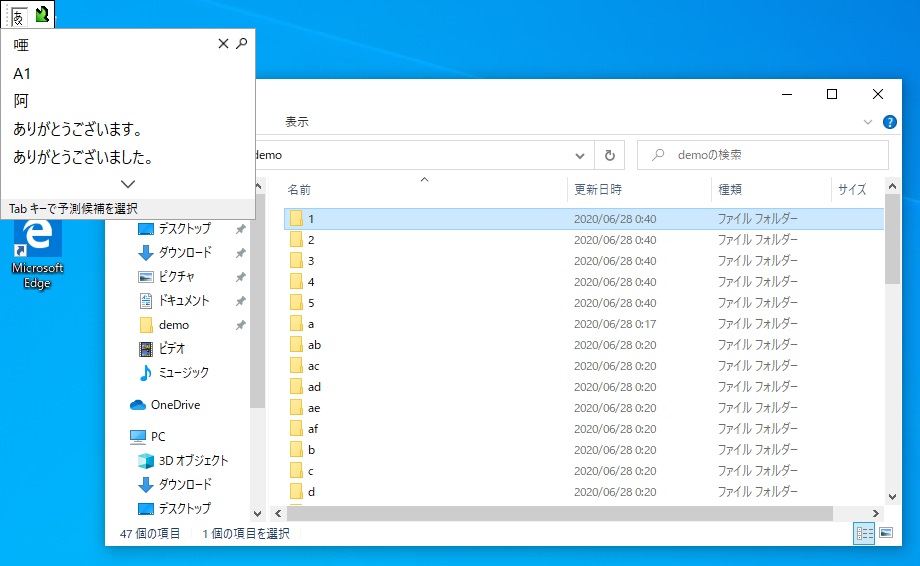
この状態で[Enter]キーを押下すると、入力した文字で始まるフォルダーが選択状態となります。
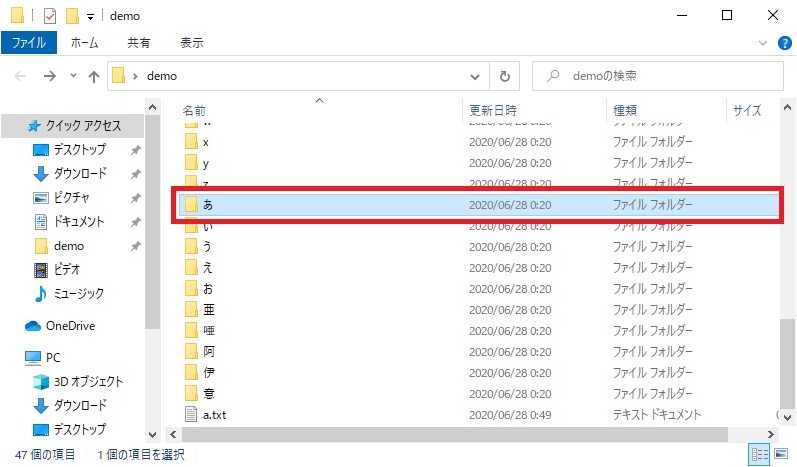
入力した文字が漢字でも
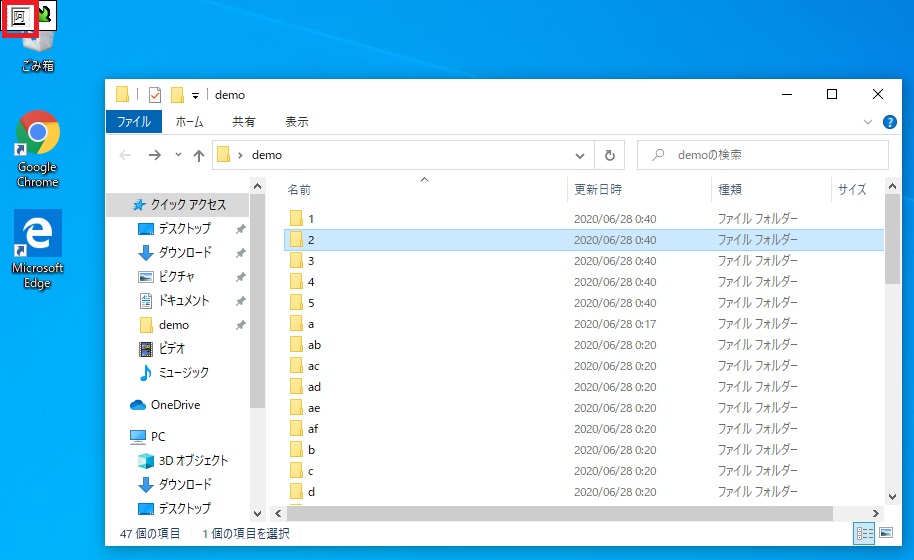
問題なく選択されます。
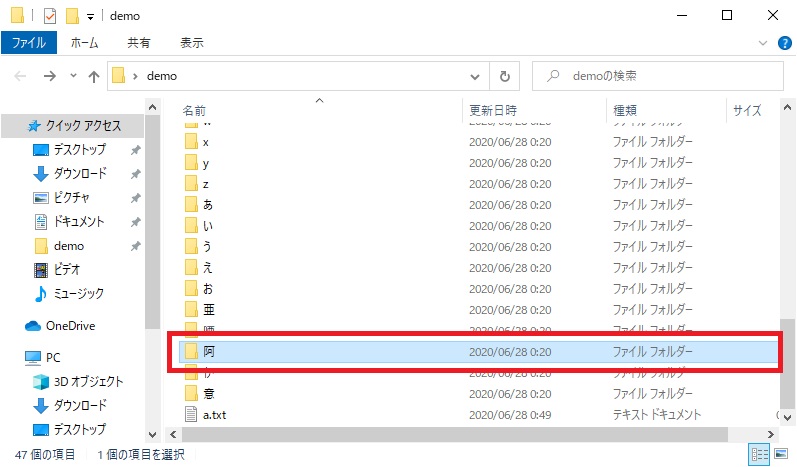
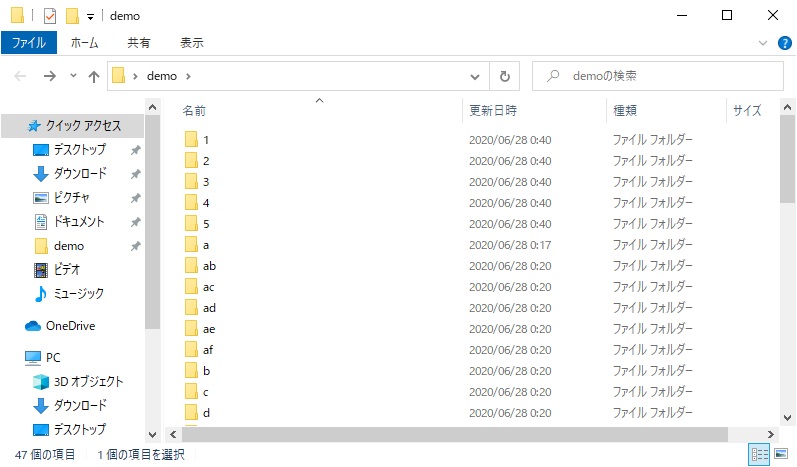





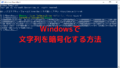

コメント