Excelで表を作っていると、完成間近になってから行と列を逆にすればよかったと思うことがよくあります。
小さい表であれば、行列を逆にした表を作成してから、再度データを入力すればよいですが、大きな表であれば、無駄に時間がかかってしまいます。Excelではわざわざ表を作り直さなくても、コピー&ペーストや関数で簡単に行と列を入れ替えることができます。
Excelで表の行と列を入れ替える方法
表を行列を入れ替えて作成するのであれば、「コピー&ペーストで行列を入れ替える」方法を使用するのが簡単です。もし、元の表はそのままで表示だけ行列を入れ替えた状態で見たい場合は「TRANSPOSE関数で行列を入れ替える」方法が便利です。
コピー&ペーストで行列を入れ替える
- 行列を入れ替えたい範囲の表を選択します。
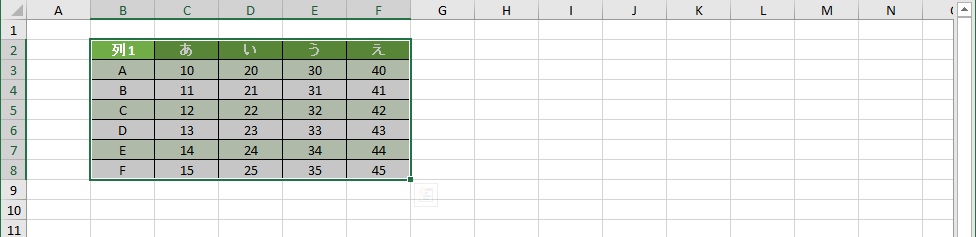
- 選択した範囲をショートカットキーの[Ctrl]キー + [C]キーでコピーします。右クリックメニューからコピーでも問題ありません。
- 行列を入れ替えた表を貼り付けたいセルを右クリックします。
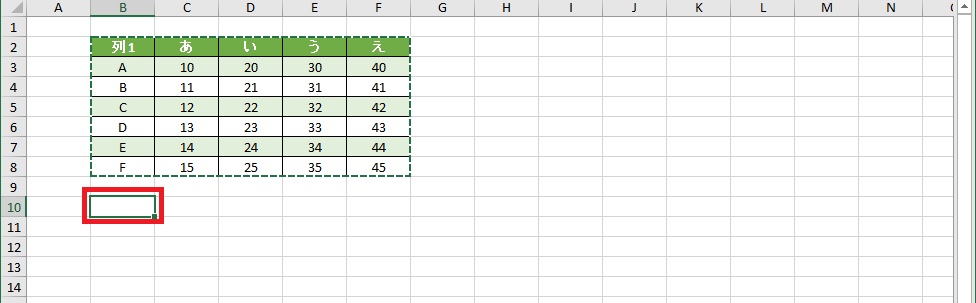
- 表示されたメニューの「貼り付けのオプション」から[行/列の入れ替え]をクリックします。
![右クリックメニューで[行/列の入れ替え]を選択する画像](https://tsuredurediary.com/wp-content/uploads/2020/07/excel-rows-columns-transpose-03.jpg)
- 行と列が入れ替わった表が貼り付けられます。
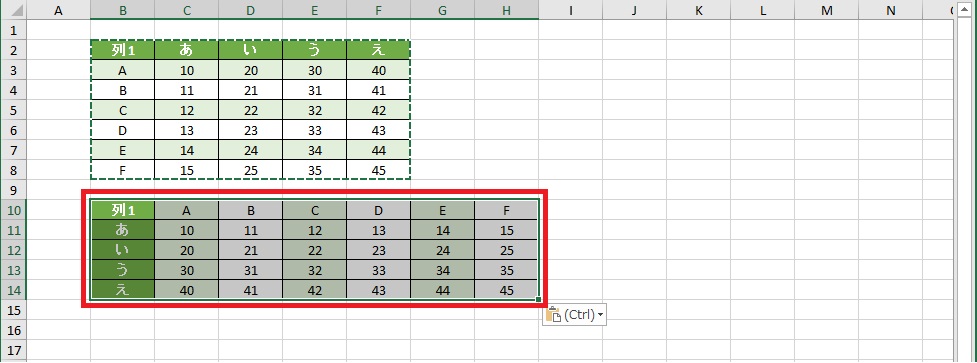
項番4で[形式を選択して貼り付け]を選択すると、書式の状態を選択して貼り付けることもできます。
![右クリックメニューで[形式を選択して貼り付け]を選択する画像](https://tsuredurediary.com/wp-content/uploads/2020/07/excel-rows-columns-transpose-05.jpg)
「形式を選択して貼り付け」画面が表示されるため、[行/列の入れ替え]にチェックを入れます。
![「形式を選択して貼り付け」画面で[行/列を入れ替え]にチェックを入れた画像](https://tsuredurediary.com/wp-content/uploads/2020/07/excel-rows-columns-transpose-06.jpg)
「貼り付け」は何を貼り付けるかを選択できます。好きなものを選んで[OK]をクリックします。
例えば[値]を選択した場合は値が行列が入れ替わって貼り付けられます。
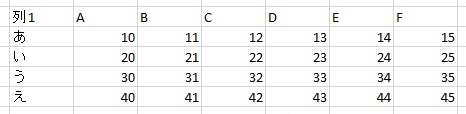
[罫線を除くすべて]を選択した場合は罫線のみがない状態で行列が入れ替わって貼り付けられます。
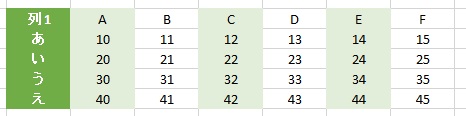
TRANSPOSE関数で行列を入れ替える
- 行列を入れ替えた表を貼り付けたい範囲を選択します。元が7×5の表であれば、5×7の範囲を選択する必要があります。
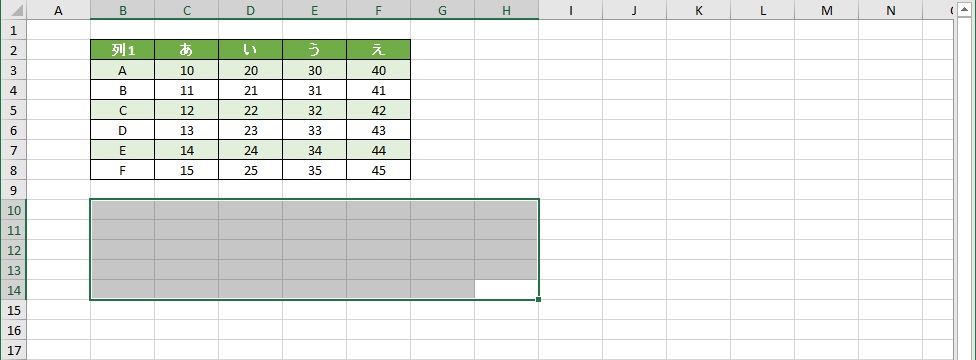
- 数式バーに「=TRANSPOSE(元の表の範囲)」と入力します。今回使用している表の場合は範囲はB2からF8までなので「=TRANSPOSE(B2:F8)」と入力します。
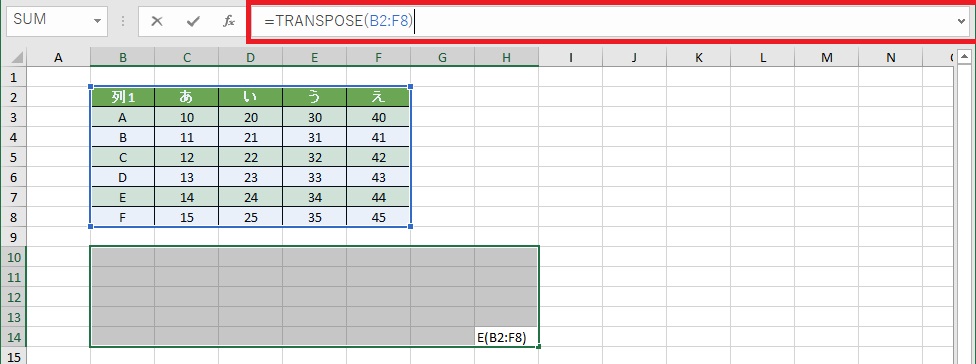
- [Ctrl]キー + [Shift]キー + [Enter]キーを押下します。「{=TRANSPOSE(元の表の範囲)}」と表示され、TRANSPOSE関数が「{}(中括弧)」で囲われます。
- 行と列が入れ替わった表が貼り付けられます。
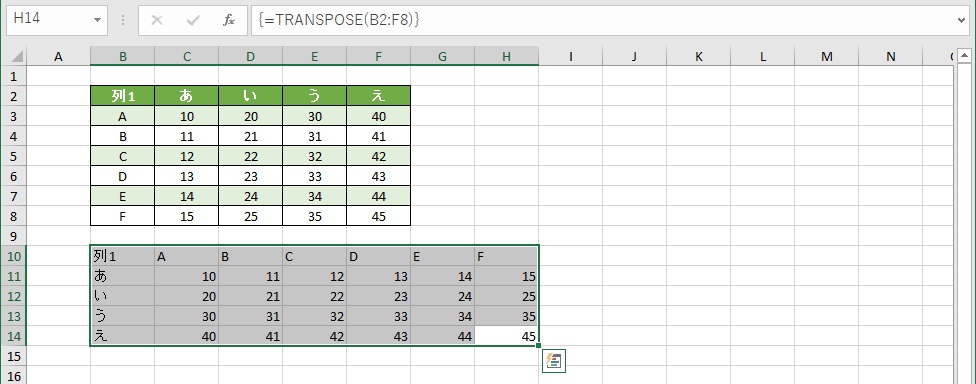
「{}(中括弧)」で囲われた数式は配列数式と呼ばれ、数式を入力したセルだけではなく、選択した範囲全体に適用されています。
TRANSPOSE関数は元のデータを入れ替えて表示しているため、元のデータを変更すると行列を入れ替えた表のデータも自動的に変更されます。
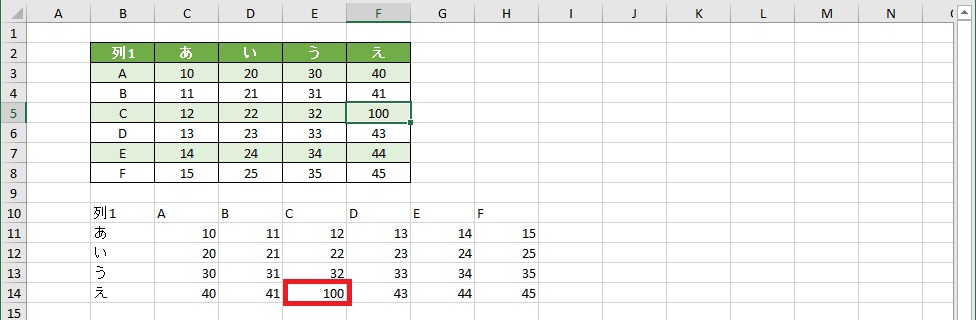





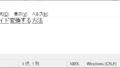
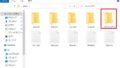
コメント