Windowsでリモートデスクトップ接続を使用している時に、接続中のウィンドウではそのままキー操作やマウス操作が実施できます。
ですが、リモートデスクトップをウィンドウ表示で使用していた場合は、リモートマシン向けに実行したつもりのショートカットキーがローカルマシンで実行されてしまうことが多々あります。
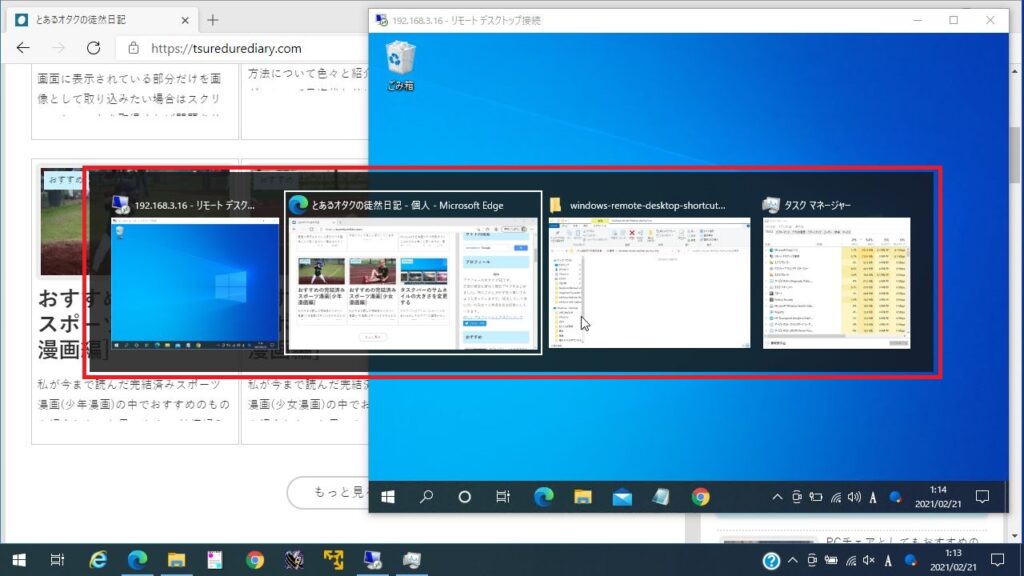
リモートデスクトップ接続をウィンドウ表示で使用する場合は、一部のショートカットキーを専用のショートカットキーに置き換えて入力する必要があります。
リモートデスクトップ接続でショートカットキーを使用する方法
主な置き換えは以下の表のような形となります。
| 通常のショートカットキー | リモートデスクトップ専用 ショートカットキー |
操作 |
|---|---|---|
| [Alt]キー + [Tab]キー | [Alt]キー + [PageUp]キー | 現在開かれているウィンドウを一覧表示し アクティブウィンドウを左から右へ順番に切り替える |
| [Alt]キー + [Shift]キー + [Tab]キー | [Alt]キー + [PageDown]キー | 現在開かれているウィンドウを一覧表示し アクティブウィンドウを右から左へ順番に切り替える |
| [Alt]キー + [Esc]キー | [Alt]キー + [Insert]キー | アクティブウィンドウを開いた順番に切り替える |
| [Alt]キー + [Shift]キー + [Esc]キー | [Alt]キー + [Shift]キー + [Insert]キー | アクティブウィンドウを開いた順番の逆に切り替える |
| [Windows]キー または [Ctrl]キー + [Esc] |
[Alt]キー + [Home]キー | スタートメニューを表示する |
| [Ctrl]キー + [Alt]キー + [Delete]キー | [Ctrl]キー + [Alt]キー + [End]キー | [Windowsのセキュリティ]画面を表示する |
| [Alt]キー + [スペース]キー | [Alt]キー + [Delete]キー | アクティブウィンドウのシステムメニューを表示する |
| [Print Screen] | [Ctrl]キー + [Alt]キー + テンキーの[+]キー | デスクトップ画面のスクリーンショットをコピーする |
| [Alt]キー + [Print Screen]キー | [Ctrl]キー + [Alt]キー + テンキーの[-]キー | アクティブウィンドウのスクリーンショットをコピーする |
| - | [Ctrl]キー + [Alt]キー + [Break]キー または [Ctrl]キー + [Alt]キー + [Pause]キー |
リモートデスクトップウィンドウの ウィンドウ表示と全画面表示を切り替える |
問答無用で通常のショートカットキーを使用する
新しくリモートデスクトップ専用のショートカットキーを覚えるのが面倒であれば、通常のショートカットキーを問答無用でリモートマシンで実行する方法もあります。
- リモートデスクトップ起動時の画面で接続先を入力後に左下の[オプションの表示]をクリックします。
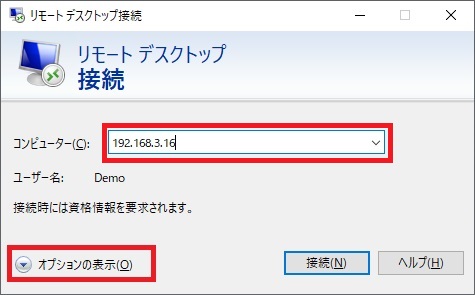
- 「ローカルリソース」タブの「キーボード」で「リモートコンピューター」を選択します。
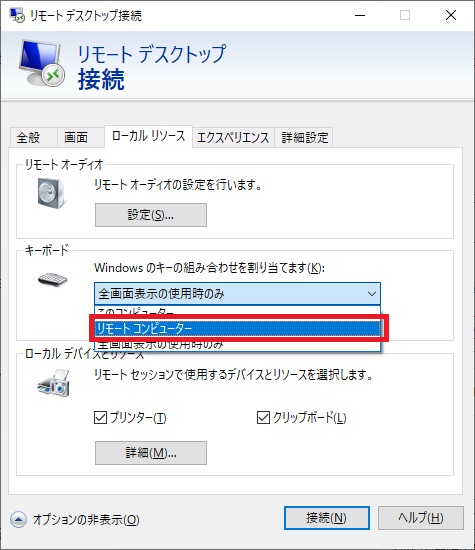
- [接続]をクリックし、リモートマシンに接続します。
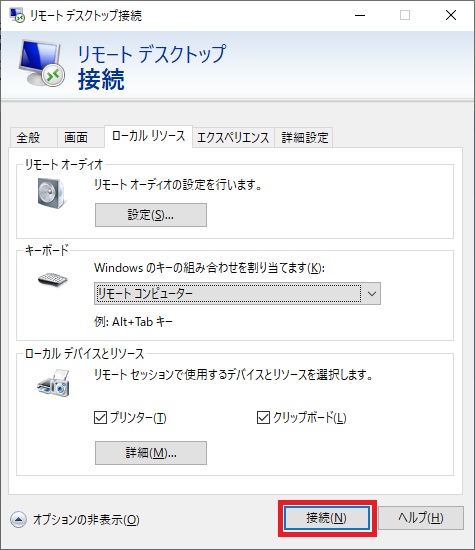
これでショートカットキーはリモートマシン側で実行されます。逆にリモートデスクトップ接続を使用中はローカルマシンでショートカットキーが使用できなくなるためご注意ください。ただし、アクティブウィンドウがリモートデスクトップとなっていなければこの限りではありません。
ちなみに、通常はこのオプションが「全画面表示の使用時のみ」となっているため、リモートデスクトップ接続を全画面表示で使用してる場合はショートカットキーがリモートマシン側で実行されます。
リモートデスクトップ接続のショートカットキーの注意
[Ctrl]キー + [Alt]キー + [Delete]キーに関しては、全画面表示でも、「ローカルリソース」タブの「キーボード」で「リモートコンピューター」を選択していても、ローカルマシンのセキュリティ画面が表示されます。リモートマシンのセキュリティ画面を表示するには、[Ctrl]キー + [Alt]キー + [End]キーを押下する必要があります。
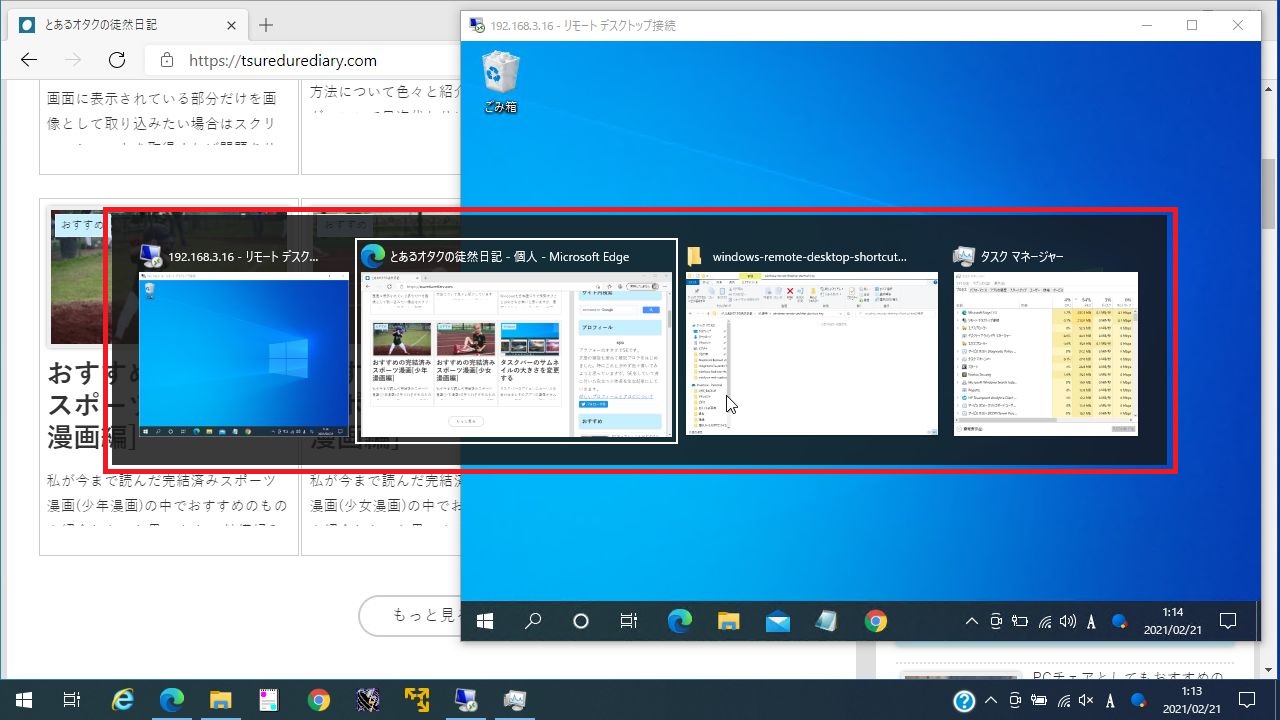






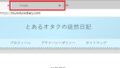
コメント