OSがWindows10でv3.6以降の付箋(Sticky Notes)であれば、Microsoftアカウントでサインインすることでクラウド同期が可能なため、わざわざバックアップする必要はなくなります。
ただし、Windows10以外のOSやインターネットにつながらないPCで誤って付箋を削除してしまった場合に備えて等、付箋(Sticky Notes)をバックアップしたいと思うことはまだまだあります。
私も何回か削除してしまったことがあり、後から困ったことがあります。
そこで、付箋(Sticky Notes)のローカル環境でのバックアップとリストアについて紹介したいと思います。
事前準備
付箋(Sticky Notes)の本体は隠しファイルになっているため、まずは隠しファイルを見えるようにする必要があります。
※ 隠しファイルを削除したり変更したりすると、Windowsが正常に動作しなくなる場合があるので注意が必要です。バックアップやリストアが終了した後は元に戻しておくことをおすすめします。
Windows10の事前準備
Windows10で隠しファイルを表示する方法は、以下の記事をご覧ください。
Windows8/8.1の事前準備
- 画面の右端からスワイプし、[検索] を選択します (マウスを使っている場合は、画面の右上隅をポイントしてマウス ポインターを下へ移動し、[検索] を選択します)。
- 検索ボックスに「フォルダー」と入力し、検索結果から [フォルダー オプション] を選択します。
- [表示] タブを選択します。
- [詳細設定] で、[ファイルとフォルダーの表示]を[隠しファイル、隠しフォルダー、および隠しドライブを表示しない]から[隠しファイル、隠しフォルダー、および隠しドライブを表示する]に変更し[OK]をクリックします。
Windows7の事前準備
- [スタート] ボタンを選択し、[コントロール パネル]、[デスクトップのカスタマイズ] の順に選択します。
- [フォルダー オプション]、[表示] タブの順に選択します。
- [詳細設定] で、[ファイルとフォルダーの表示]を[隠しファイル、隠しフォルダー、および隠しドライブを表示しない]から[隠しファイル、隠しフォルダー、および隠しドライブを表示する]に変更し[OK]をクリックします。
付箋(Sticky Notes)のバックアップ
付箋(Sticky Notes)のバックアップはファイルをコピーするだけです。好きな場所に保存しておけば問題ありません。
Windows10の付箋(Sticky Notes)のバックアップ
- エクスプローラーで以下のフォルダーを開きます。「%USERNAME」は環境変数でWindowsのユーザー名に変更されます。
C:\Users\%USERNAME%\AppData\Local\Packages\Microsoft.MicrosoftStickyNotes_8wekyb3d8bbwe\LocalState
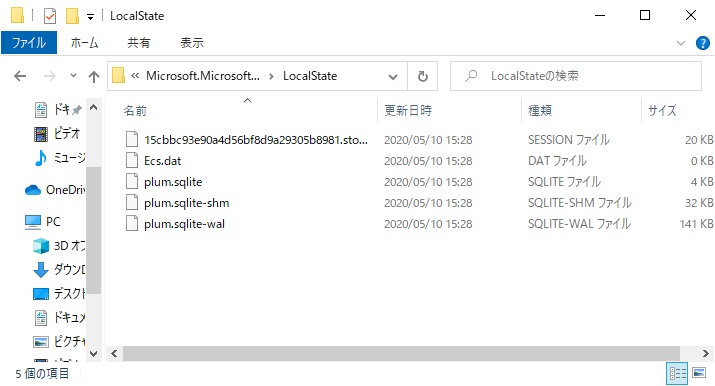
- 「plum.sqlite」ファイル「plum.sqlite-shm」ファイル「plum.sqlite-wal」ファイルをコピーし、バックアップを保存したい任意の場所にペーストします。

※ 「plum.sqlite」ファイルをバックアップすれば良いと書いているサイトが多いですが、バージョンによって異なります。V3.6未満の古い付箋(Sticly Notes)では「plum.sqlite」がデータファイルとなり、V3.6以降の新しい付箋(Sticky Notes)のクラウド対応版では「plum.sqlite-shm」「plum.sqlite-wal」がデータファイルになっています。念のため3ファイルともバックアップを取っておけば問題ないと思います。
Windows10以外の付箋(Sticky Notes)のバックアップ
- エクスプローラーで以下のフォルダーを開きます。「%USERNAME」は環境変数でWindowsのユーザー名に変更されます。
C:\Users\%USERNAME%\AppData\Roaming\Microsoft\Sticky Notes
- 「StickyNotes.snt」ファイルをコピーし、バックアップを保存したい任意の場所にペーストします。
付箋(Sticky Notes)のリストア
付箋(Sticky Notes)のリストアはコピーしておいたファイルを元の位置に配置するだけです。
※ファイルを置き換えるとその時点の付箋(Sticky Notes)の内容は全て消えてしまうため、注意してください。
Windows10の付箋(Sticky Notes)のリストア
- エクスプローラーで以下のフォルダーを開きます。「%USERNAME」は環境変数でWindowsのユーザー名に変更されます。
C:\Users\%USERNAME%\AppData\Local\Packages\Microsoft.MicrosoftStickyNotes_8wekyb3d8bbwe\LocalState
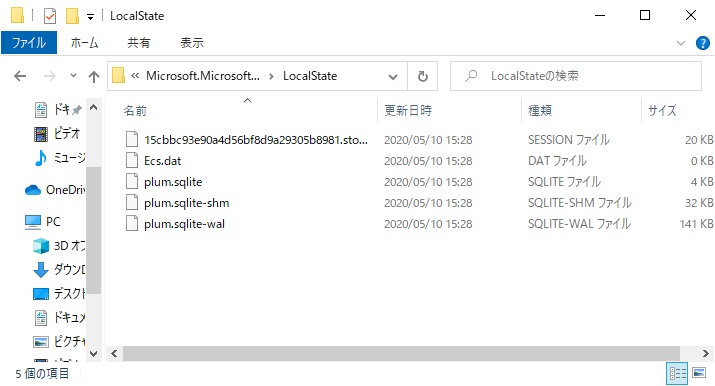
- 任意の場所に保管したバックアップの「plum.sqlite」ファイル「plum.sqlite-shm」ファイル「plum.sqlite-wal」ファイルをコピーし、「LocalState」フォルダ内にペーストします。

- 上書き確認の画面が表示されるため、[ファイルを置き換える]をクリックします。
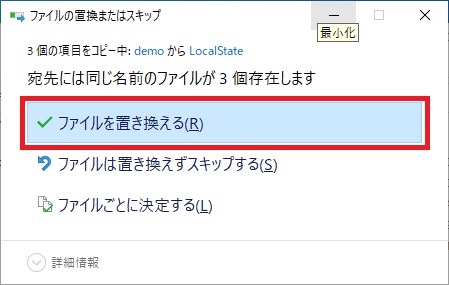
※ 「plum.sqlite-wal」ファイルのみのリストアでも問題ありませんが、バージョンによってどう変更されるかわからないため、3ファイルともリストアした方が良いと思います。
Windows10以外の付箋(Sticky Notes)のリストア
- エクスプローラーで以下のフォルダーを開きます。「%USERNAME」は環境変数でWindowsのユーザー名に変更されます。
C:\Users\%USERNAME%\AppData\Roaming\Microsoft\Sticky Notes
- 任意の場所に保管したバックアップの「StickyNotes.snt」ファイルをコピーし、「Sticky Notes」フォルダ内にペーストします。
- 上書き確認の画面が表示されるため、[ファイルを置き換える]または[移動して置換]をクリックします。
付箋(Sticky Notes)の移行
バックアップファイルを使用することでパソコン間で付箋(Sticky Notes)の移行をすることもできます。
Windows10同士の付箋(Sticky Notes)の移行
付箋(Sticky Notes)の移行は、移行前のPCでバックアップし、移行後のPCでリストアすることで簡単に実行できます。
Windows10以外からWindows10への付箋(Sticky Notes)の移行
※ バージョンアップの問題なのか以下の方法ではV3.6以降の付箋(Sticky Notes)には移行できなくなっているようです。そのため、面倒ですがテキストファイルなどに一度すべてコピーして保存し、ファイル転送してWindows10の付箋(Sticky Notes)にペーストするという手段を取るしかないように思います。
Windows10以外のPCからWindows10に移行する場合は少し工夫が必要です。
- 移行前のPCで付箋(Sticky Notes)のバックアップを実行します。
- 移行後のPCにバックアップファイルを移動します。
- 「C:\Users\[ユーザ名]\AppData\Local\Packages\Microsoft.MicrosoftStickyNotes_8wekyb3d8bbwe\LocalState」に移動し「plum.sqlite」ファイルを削除します。
- エクスプローラーで「C:\Users\[ユーザ名]\AppData\Local\Packages\Microsoft.MicrosoftStickyNotes_8wekyb3d8bbwe\LocalState\Legacy」を開きます。「Legacy」フォルダがなければ作成してください。
- 「StickyNotes.snt」ファイルを「ThresholdNotes.snt」にリネームし、「Legacy」フォルダ内に配置します。
移行作業完了後に、付箋(Sticky Notes)を起動すると移行前の内容が反映されているはずです。
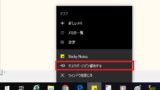
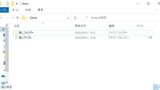






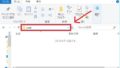
コメント