仕事で色々なExcelファイルを開くのですが、職場によってはファイルの保管場所が共有ディスク上にあり、更新したいからファイル閉じてほしいといわれることが多々あります。
間違って更新したくない場合や、ファイルをロックしたくない場合などは最初から読み取り専用で開くとこんなことは起こりません。
そういう時には、以下の記事で色々な方法を紹介しているので試してみてください。
ここでは、右クリックメニューの「読み取り専用で開く」を利用する方法を紹介します。
※Officeにはデスクトップ版とストアアプリ版がありますが、これはデスクトップ版の説明です。
右クリックから読み取り専用で開くには
実はExcelファイルを[Shift]キーを押しながら右クリックするとメニューに「読み取り専用で開く」という項目があります。
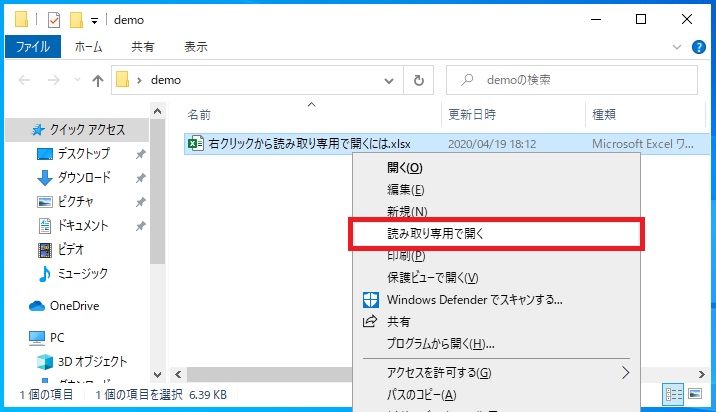
ただ、これでも読み取り専用では開けません(昔何かでバグと見た覚えがあります)。
右クリックメニューから読み取り専用で開くにはレジストリの変更が必要です。
※レジストリにはOSにかかわる重要なデータも存在するので、レジストリエディターを使用して編集を行うときは事前にバックアップをとっておくなど、慎重に作業してください。 レジストリエディターの使用によって発生した問題の解決は保証できないため、自己責任でお願いします。
レジストリのバックアップ方法がわからない場合は以下の記事をご覧ください。
レジストリの変更をした上で、右クリックメニューの「読み取り専用で開く」をクリックして開くと「読み取り専用」状態でExcelファイルを開くことができます。
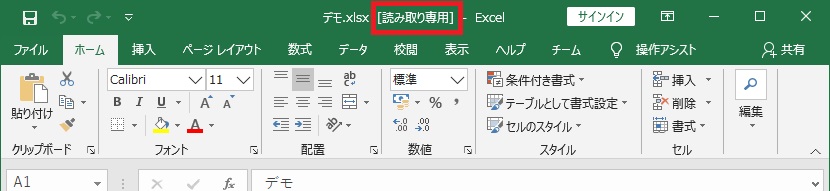
Excelファイル(xlsx形式)を読み取り専用で開く
OSのバージョンなのか、Excelのバージョンなのかはわからないのですが、レジストリの内容が変わってきます。そのため、値によってレジストリ変更内容も変わります。
「Office 2016」から変更されているように見えますが、確証が持てないので次の手順で値を確認してください。
対象の値の確認方法
- ショートカットキーの[Windows]キー + [R]キーで「ファイル名を指定して実行」を開きます。
- 「regedit」と入力して[OK]をクリックします。
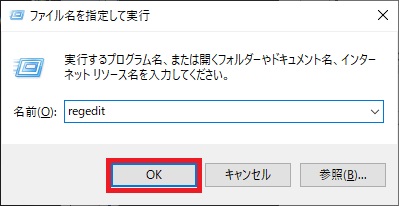
- 「ユーザーアカウント制御」画面が表示された場合は[はい]をクリックします。
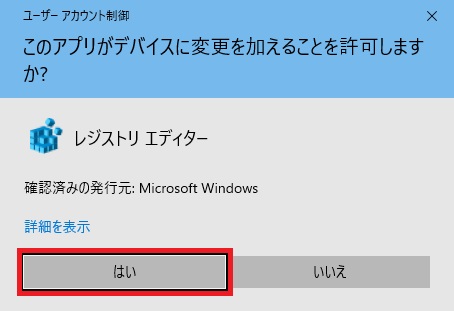
- 「HKEY_CLASSES_ROOT\Excel.Sheet.12\shell\OpenAsReadOnly\command」を選択後、右ペインに表示された「(規定)」を右クリックし、表示されたメニューから[修正]をクリックします。
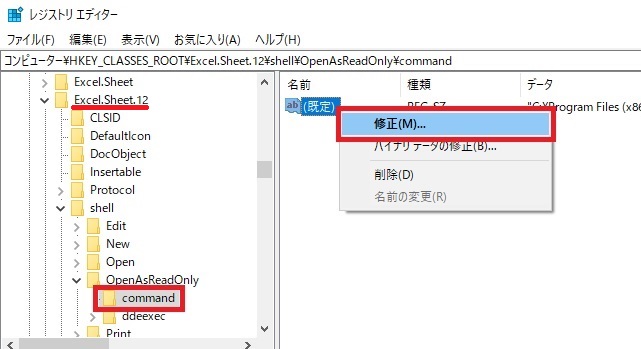
- 「文字列の編集」画面で「値のデータ」の最後が「/dde」か「"%1"」か確認します。
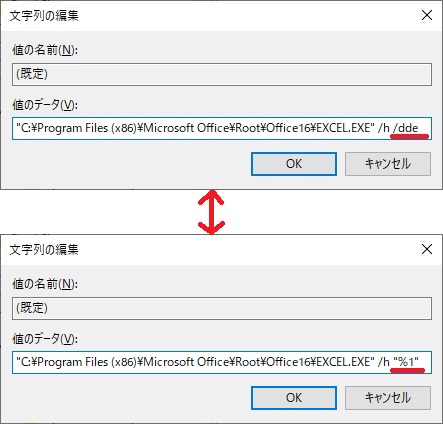
確認完了後は[キャンセル]をクリックして画面を閉じてください。
値が「/dde」の場合の修正方法
- 「HKEY_CLASSES_ROOT\Excel.Sheet.12\shell\OpenAsReadOnly\ddeexec」を選択後、右ペインに表示された「(規定)」を右クリックし、表示されたメニューから[修正]をクリックします。
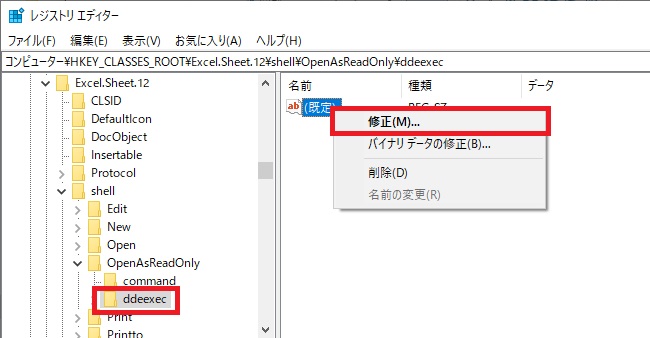
- 「文字列の編集」画面で「値のデータ」が「[open("%1",,,,,,,,,,,,,,1,,1)]」となっている値を
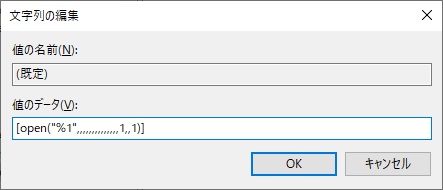
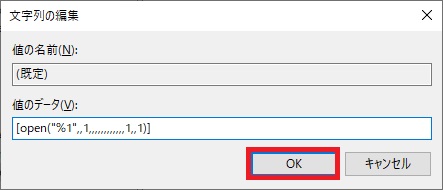
値が「"%1"」の場合の修正方法
- 「HKEY_CLASSES_ROOT\Excel.Sheet.12\shell\OpenAsReadOnly\command」を選択後、右ペインに表示された「(規定)」を右クリックし、表示されたメニューから[修正]をクリックします。
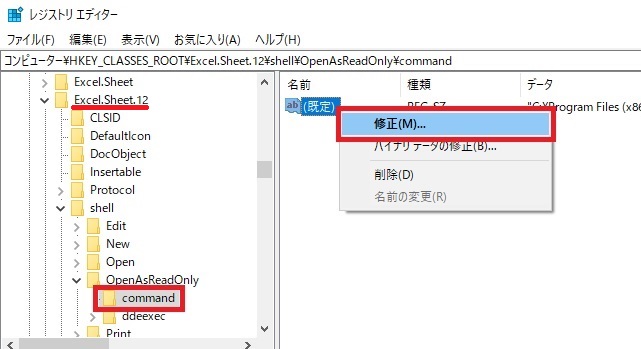
- 「文字列の編集」画面で「値のデータ」が「"C:\Program Files (x86)\Microsoft Office\Root\Office16\EXCEL.EXE" /h "%1"」となっている値を
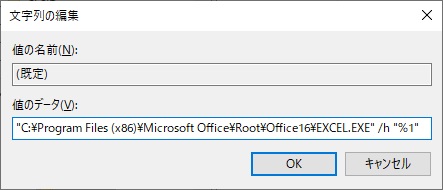
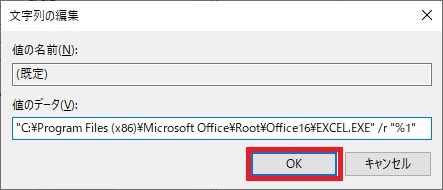
右クリックで「読み取り専用で開く」を表示する
[Shift]キーを押しながら右クリックをしなくても、右クリックのみで「読み取り専用で開く」を表示させる方法があります。
- 「HKEY_CLASSES_ROOT\Excel.Sheet.12\shell\OpenAsReadOnly」を選択後、右ペインに表示された「Extended」を右クリックし、表示されたメニューから[削除]をクリックします。
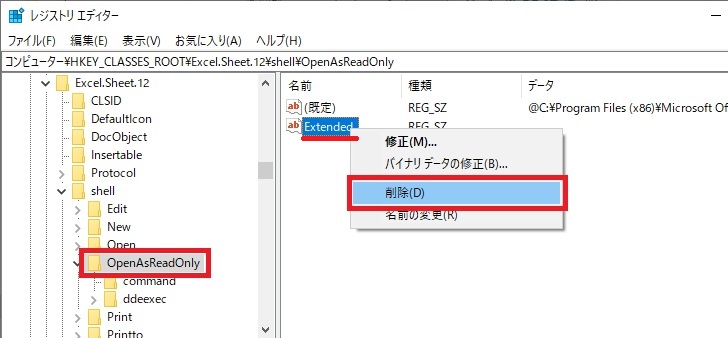
- 「値の削除の確認」画面が表示されるので[はい]をクリックします。
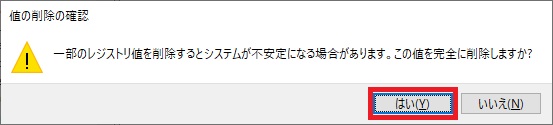
これで「xlsx形式」のファイルを右クリックするだけで「読み取り専用で開く」がメニューに表示されるようになります。
Excelファイル(xls形式)を読み取り専用で開く
「xls形式」の場合も「xlsx形式」の場合と方法は同じですが、変更する箇所が異なります。
まずは、同じように以下の手順で値を確認してください。
対象の値の確認方法
- ショートカットキーの[Windows]キー + [R]キーで「ファイル名を指定して実行」を開きます。
- 「regedit」と入力して[OK]をクリックします。
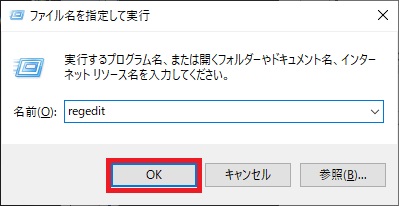
- 「ユーザーアカウント制御」画面が表示された場合は[はい]をクリックします。
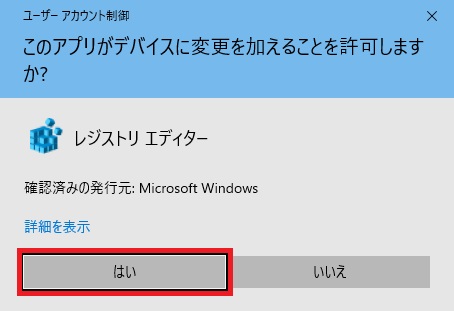
- 「HKEY_CLASSES_ROOT\Excel.Sheet.8\shell\OpenAsReadOnly\command」を選択後、右ペインに表示された「(規定)」を右クリックし、表示されたメニューから[修正]をクリックします。
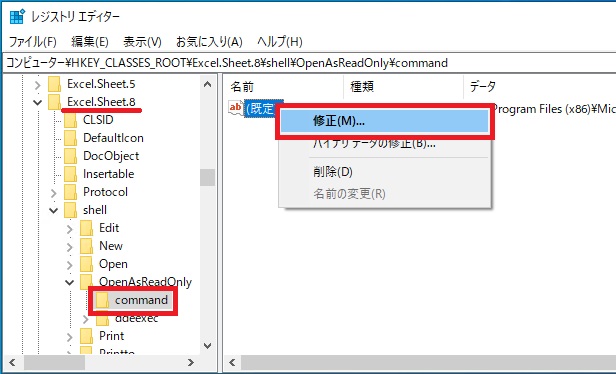
- 「文字列の編集」画面で「値のデータ」の最後が「/dde」か「"%1"」か確認します。
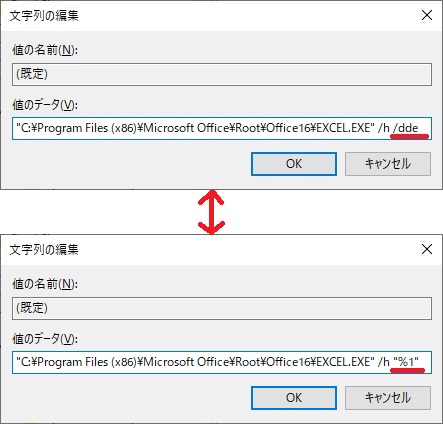
確認完了後は[キャンセル]をクリックして画面を閉じてください。
値が「/dde」の場合の修正方法
- 「HKEY_CLASSES_ROOT\Excel.Sheet.8\shell\OpenAsReadOnly\ddeexec」を選択後、右ペインに表示された「(規定)」を右クリックし、表示されたメニューから[修正]をクリックします。
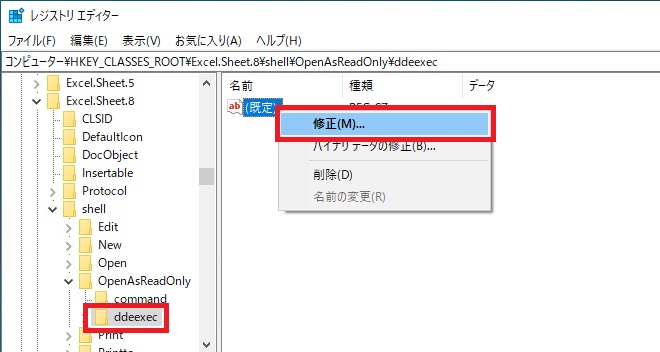
- 「文字列の編集」画面で「値のデータ」が「[open("%1",,,,,,,,,,,,,,1,,1)]」となっている値を
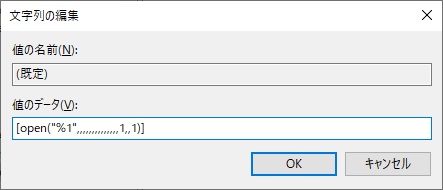
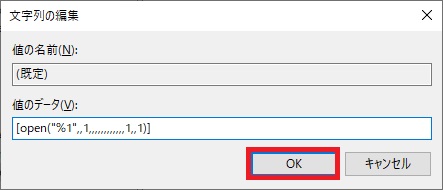
値が「"%1"」の場合の修正方法
- 「HKEY_CLASSES_ROOT\Excel.Sheet.8\shell\OpenAsReadOnly\command」を選択後、右ペインに表示された「(規定)」を右クリックし、表示されたメニューから[修正]をクリックします。
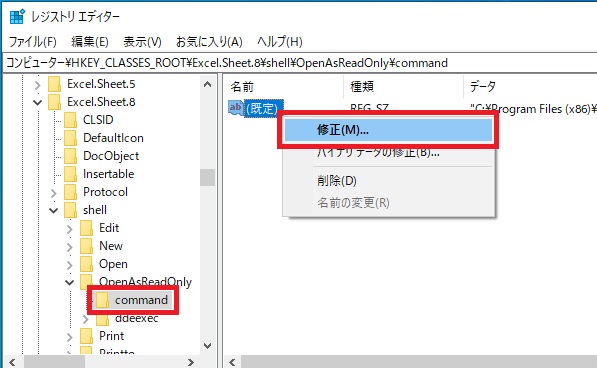
- 「文字列の編集」画面で「値のデータ」が「"C:\Program Files (x86)\Microsoft Office\Root\Office16\EXCEL.EXE" /h "%1"」となっている値を
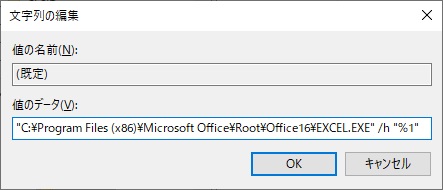
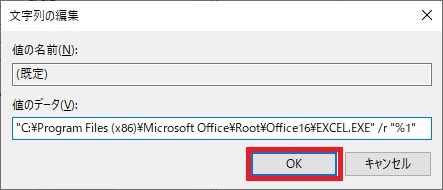
右クリックで「読み取り専用で開く」を表示する
右クリックのみで「読み取り専用で開く」方法も変更する箇所が異なります。
- 「HKEY_CLASSES_ROOT\Excel.Sheet.8\shell\OpenAsReadOnly」を選択後、右ペインに表示された「Extended」を右クリックし、表示されたメニューから[削除]をクリックします。
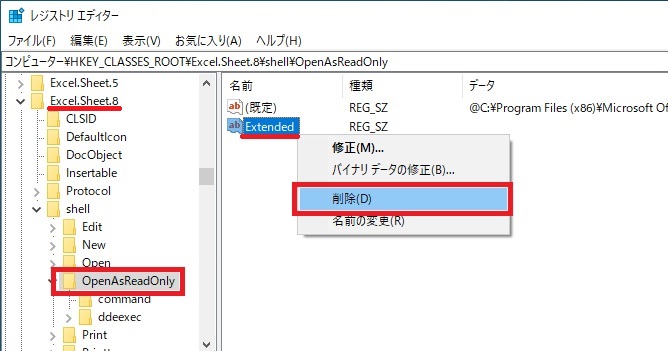
- 「値の削除の確認」画面が表示されるので[はい]をクリックします。
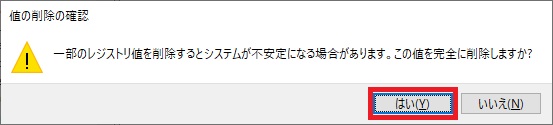
これで「xls形式」のファイルを右クリックするだけで「読み取り専用で開く」がメニューに表示されるようになります。
その他のOfficeファイルを右クリックから読み取り専用で開く方法
その他のOfficeファイルを右クリックから読み取り専用で開く方法もあります。以下の記事からご覧ください。

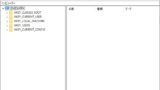







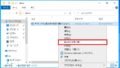
コメント