Excelファイルは開くと、保存した時のカーソル位置から開かれます。作業途中のファイルであったりすれば問題ないですし、前回の場所を記憶してくれているので便利です。
ですが、納品する書類や多人数で閲覧する資料に関しては、保存時にカーソル位置を気にしたほうが良いと思います。
基本的には、全シートのカーソル位置が左上の「A1」セルになっている状態で、アクティブシートが1シート目になっているとわかりやすくて良いと思います。
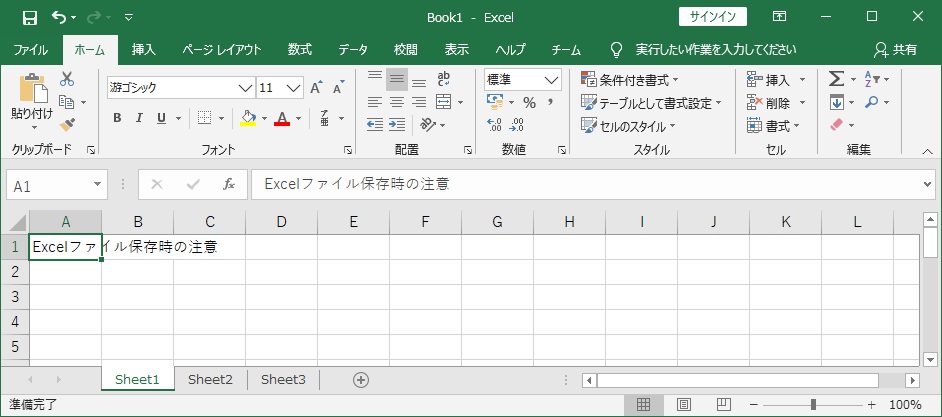
もちろん場合によって変更すればよいとは思いますが、その資料の見せたい情報が開いたときに1番に確認できる状態が望ましいと思います。
すべてのシートのアクティブセルを「A1」にする方法
方法はいくつかありますが、それぞれ利点と欠点があるのでその資料にあったやり方を実施してもらえれば良いかと思います。
ショートカットキーを使用する
シート数が少ない場合はショートカットキーを使用する方法が適していると思います。
Excelファイルを保存する前に右端のシートをアクティブにします。
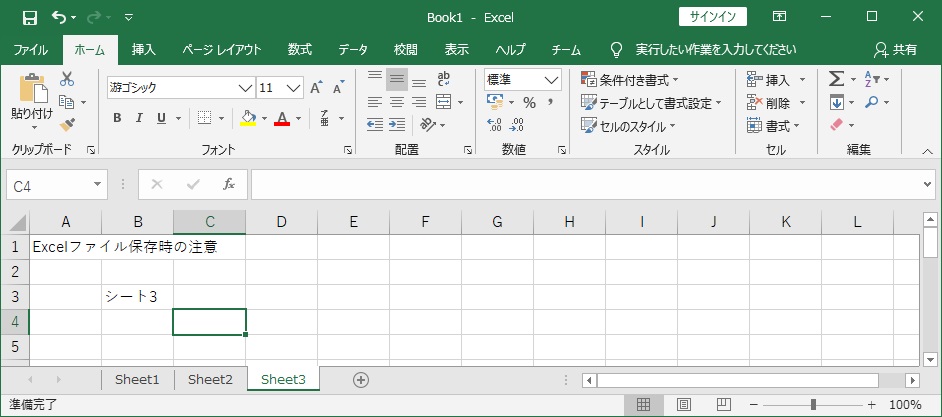
[Ctrl]キーを押しっぱなしにしてから[Home]キーを押します。すると「A1」セルがアクティブになります。
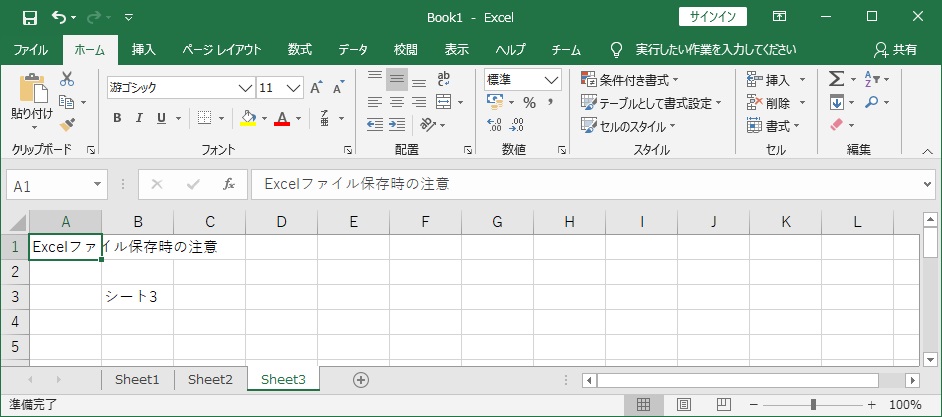
[Ctrl]キーは押したまま、今度は[PageUp]キーを押下します。するとアクティブシートが1つ前のシートに移ります。
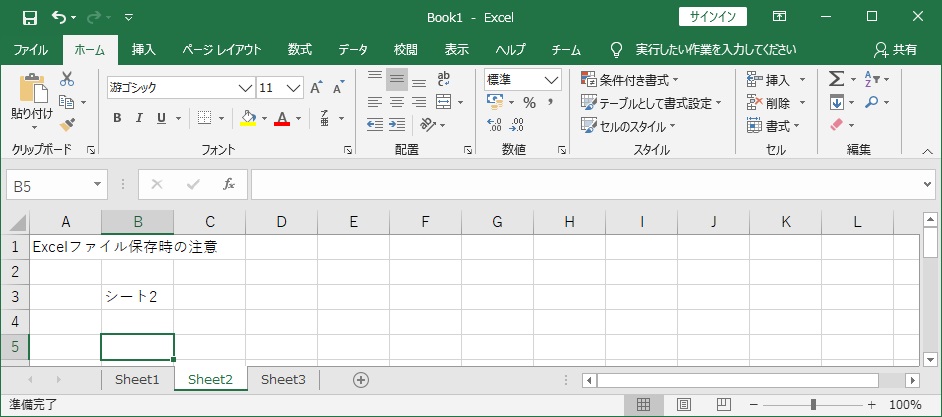
この2つを繰り返すだけです。
[Ctrl]キーを押しっぱなしにしたまま[Home]キーと[PageUp]キーを交互に連打するだけですべてのシートのアクティブセルが「A1」セルになり、アクティブシートが1番最初のシートになります。
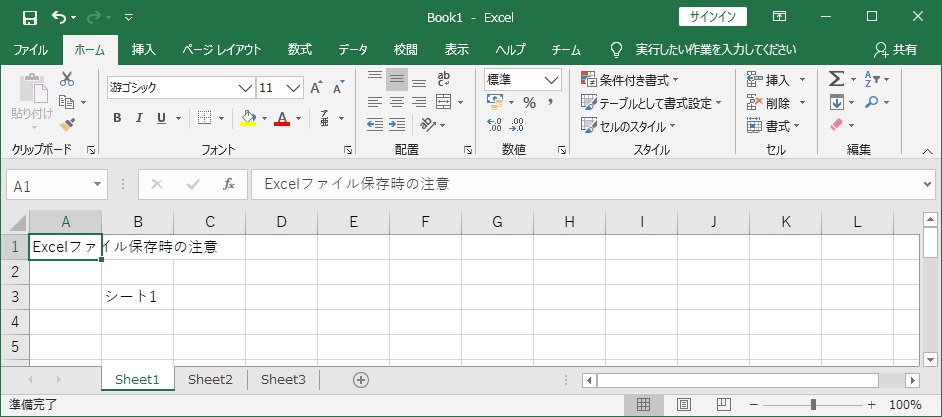
ただし「ウィンドウ枠の固定」を実施している場合はロックされていない部分の一番左上のセルになるため注意が必要です。
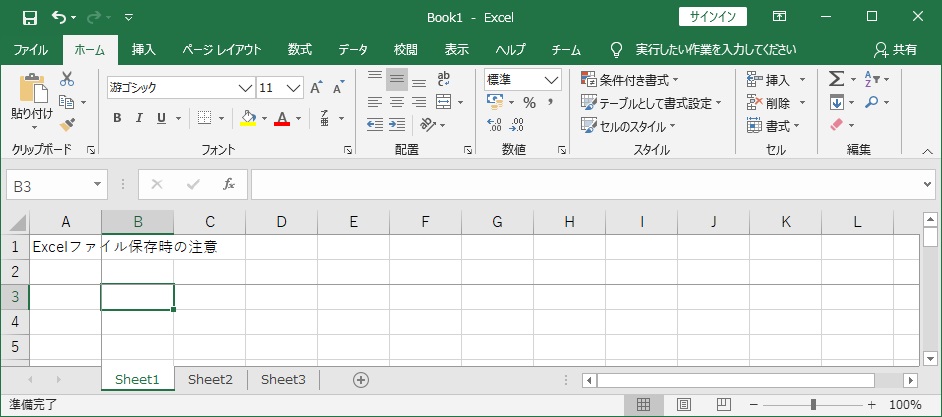
マウスを使用する
シート数が多かったり、ウィンドウ枠の固定がされている資料の場合に適しているかと思います。
どのシートでもかまわないので見出しを右クリックし、表示されたメニューから[すべてのシートを選択]をクリックします。
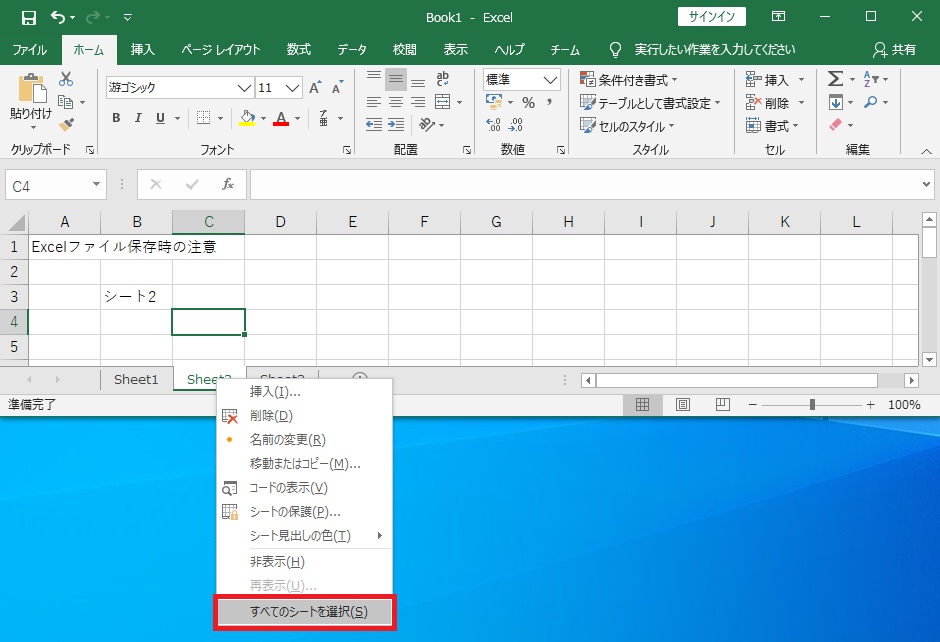
すべてのシートが選択状態となっていることを確認し「A1」セルをクリックします。
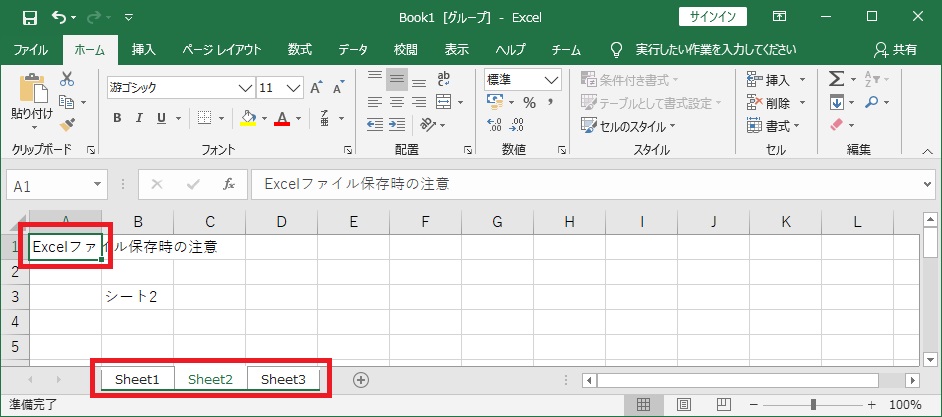
これで全シートのアクティブセルが「A1」セルとなります。
最後に1番最初のシートを選択します。
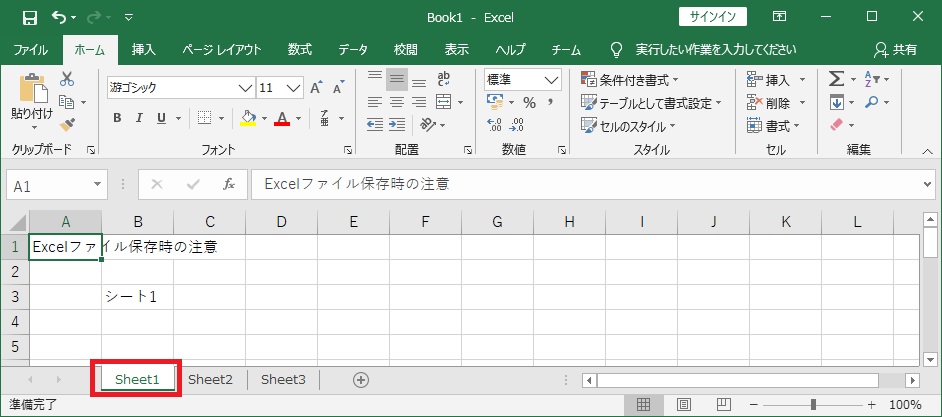
マクロを使用する
シート数が多い資料の場合はマクロを使用する方法が適しています。
VBE(Visual Basic Editor)を起動します。
起動する方法がわからない場合は以下の記事をご覧ください。
次の内容をコピーします。
Option Explicit
Sub A1_Select()
Dim Ws As Worksheet
For Each Ws In Worksheets
Ws.Select
Range("A1").Activate
Next Ws
Worksheets(1).Select
End SubVBEで「ThisWorkbook」をダブルクリックし、開いた画面にコピーした内容をペーストします。
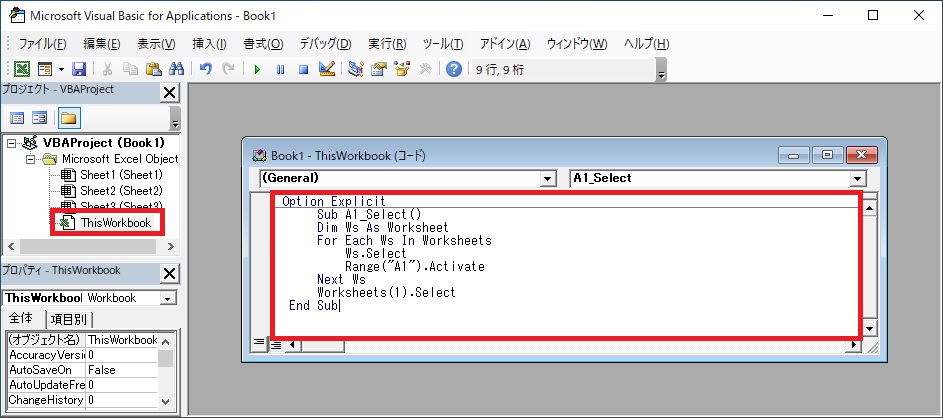
メニューバー下のツールバーにある[Sub/ユーザーフォームの実行]をクリックするか[F5]キーを押下します。
![VBEで[Sub/ユーザーフォームの実行]をクリックする画像](https://tsuredurediary.com/wp-content/uploads/2020/04/excel-file-save-attention-12.jpg)
この時、特に何も表示は変わりません。
VBEを閉じると1番最初のシートが選択され、すべてのシートのアクティブセルが「A1」セルとなっています。
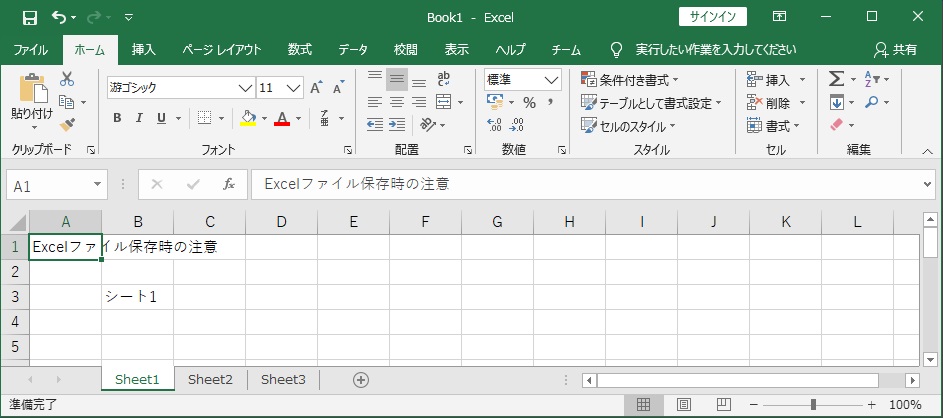
この状態で保存すると以下のようなメッセージが表示されます。
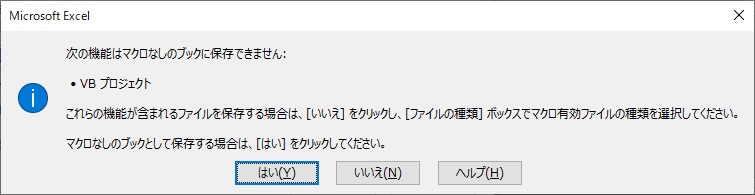
特にマクロを保存する必要はないので[はい]をクリックしてください。
「A1」セル以外の場所をアクティブにする方法
アクティブシートを1番最初にし、すべてのシートのアクティブセルを「A1」にする方法を紹介しました。
資料によってアクティブシートやセルが1番最初じゃない場合は「ショートカットキーを使用する」以外の方法で適宜読み替えて実行してもらえれば問題ないと思います。
マクロに関しては赤マーカーの部分がセルを黄色マーカーの部分がシートを表しています。シートに関しては、最初から何番目のシートかを数字で入力します。
Sheet3を指定する場合は以下のようになります。
Worksheets(3).Select
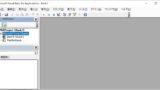







コメント