Windows10の画面右下に表示される通知をトースト通知といいます。作業をしている時にいきなり表示されてわずらわしいと思ったことはありませんか。
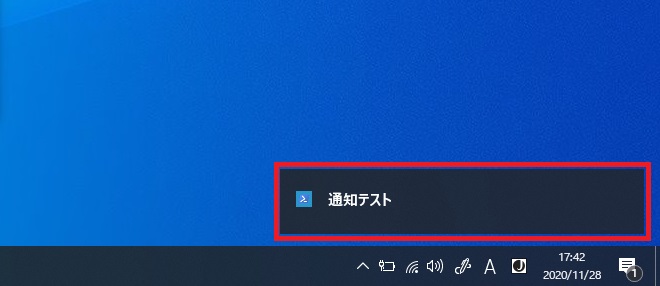
通知の内容はアプリごとに制御したり、一時的にオフにすることが出来ます。
トースト通知がわずらわしい場合の対処法
トースト通知は、必要のないアプリであれば通知をオフにすることが出来ます。また、集中したい時に一時的に通知を表示させないようにする「集中モード」というものがあります。
アプリごとに制御する
- 通知領域の右端の吹き出しマークをクリックします。
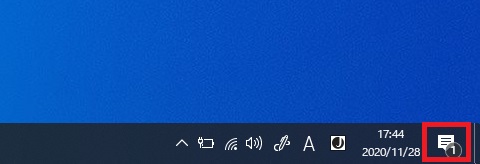
- アクションセンターが開くため、右上の[通知の管理]をクリックします。
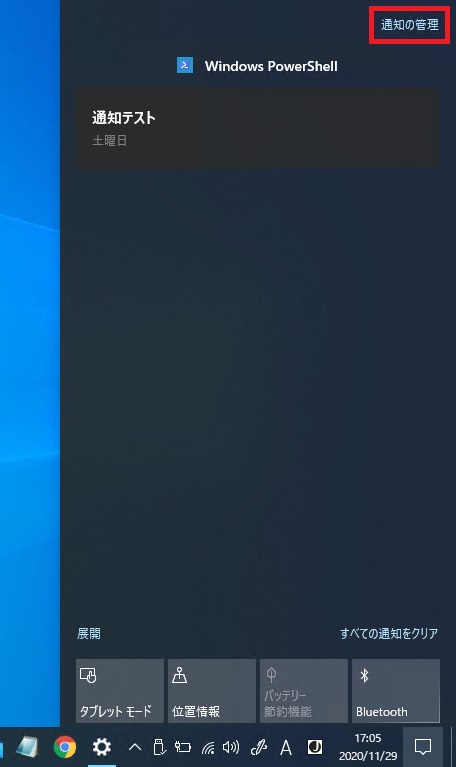
- 「通知とアクション」画面が表示されるため、下にスクロールし「送信元ごとの通知の受信設定」で必要のないアプリををオフにすると通知を表示させないようにすることが出来ます。
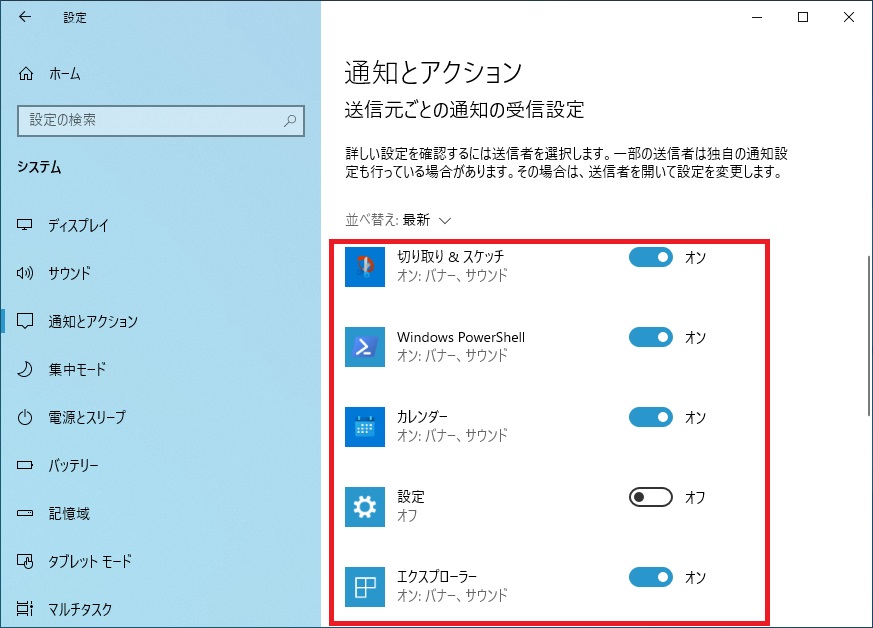
「通知とアクション」画面の「アプリやその他の送信者からの通知を取得する」をオフにすると全ての通知を表示しないようにすることも出来ます。
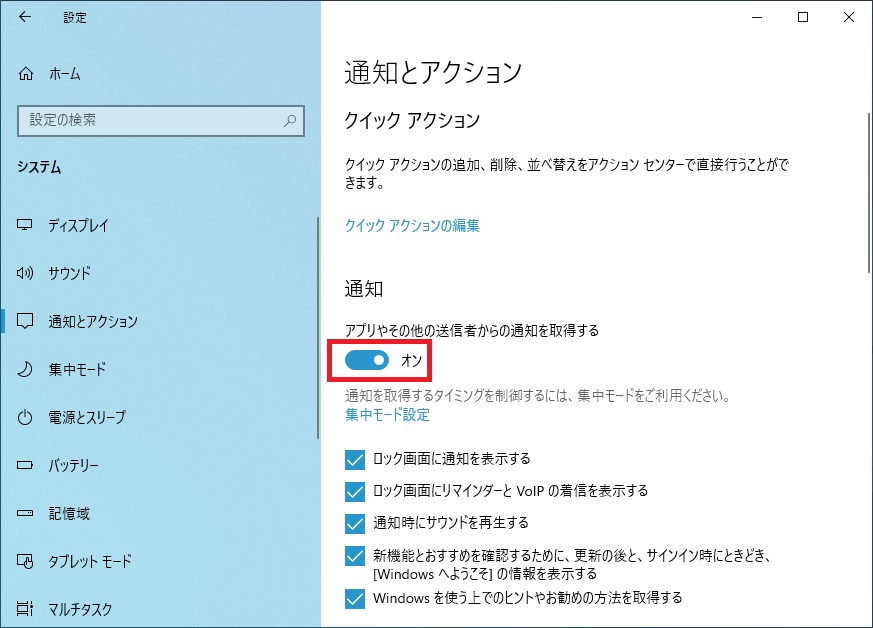
ただし、全ての通知をオフにしてしまうと重要な通知も表示しなくなってしまうため、あまりおすすめしません。そういう場合は、次の「集中モード」を使用すると良いと思います。
集中モードを使用する
- 通知領域の右端の吹き出しマークをクリックします。
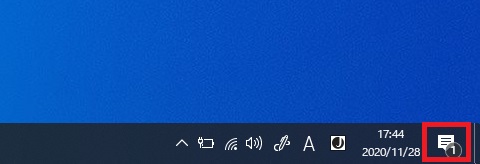
- アクションセンターが開くため、下のアイコン(クイックアクション)の[展開]をクリックします。
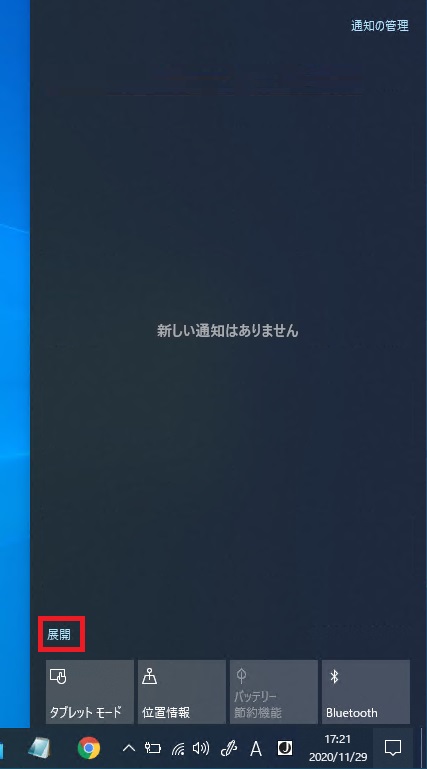
- クイックアクションのアイコンが展開されるため、[集中モード]をクリックします。
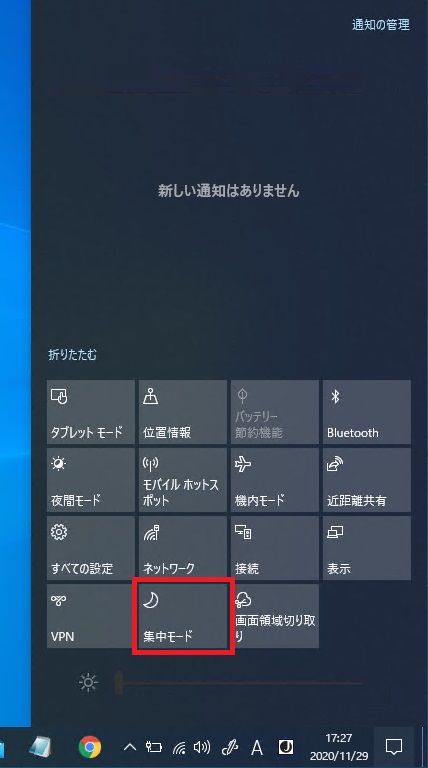
「重要な通知のみ」は重要な通知のみを表示します。重要な通知は後述の「重要な通知をカスタマイズする」で変更することが出来ます。
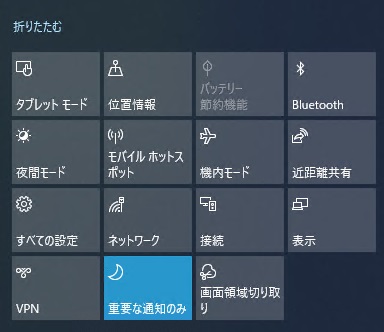
「アラームのみ」はアラーム以外の全ての通知を非表示にします。
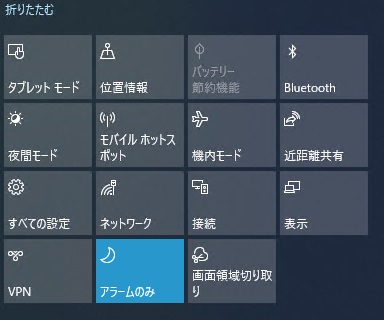
どちらのモードもトースト通知で表示はされませんがアクションセンターには情報が残っているので後で確認することが出来ます。
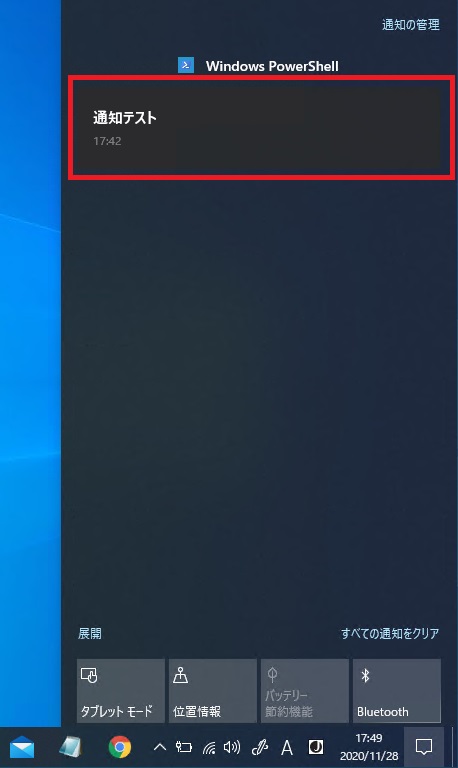
集中モードをカスタマイズする
集中モード自体も色々とカスタマイズすることが出来ます。まずは設定画面を開きます。
- 通知領域の右端の吹き出しマークをクリックします。
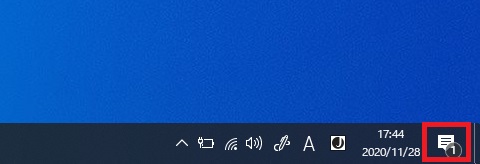
- アクションセンターが開くため、「集中モード」を右クリックし、表示された[設定を開く]をクリックします。
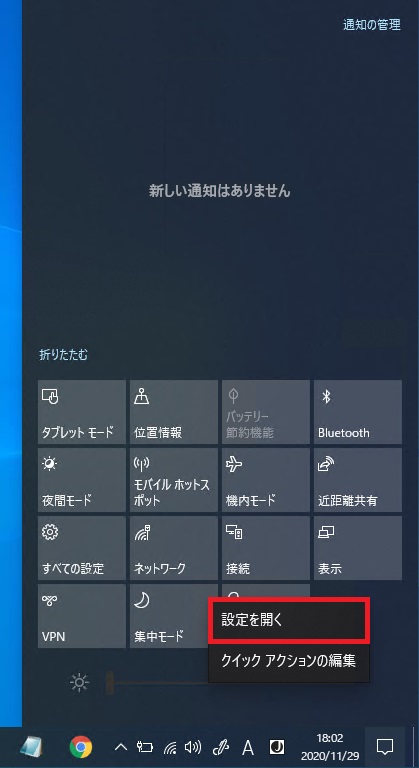
重要な通知をカスタマイズする
「集中モード」設定画面の[重要な通知の一覧をカスタマイズする]をクリックします。
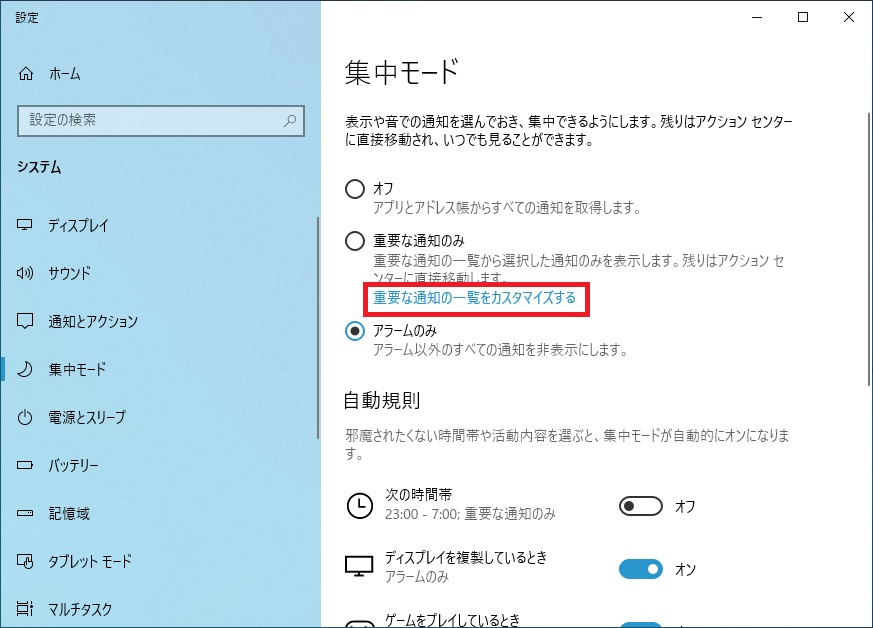
「優先順位の一覧」設定画面が開きます。
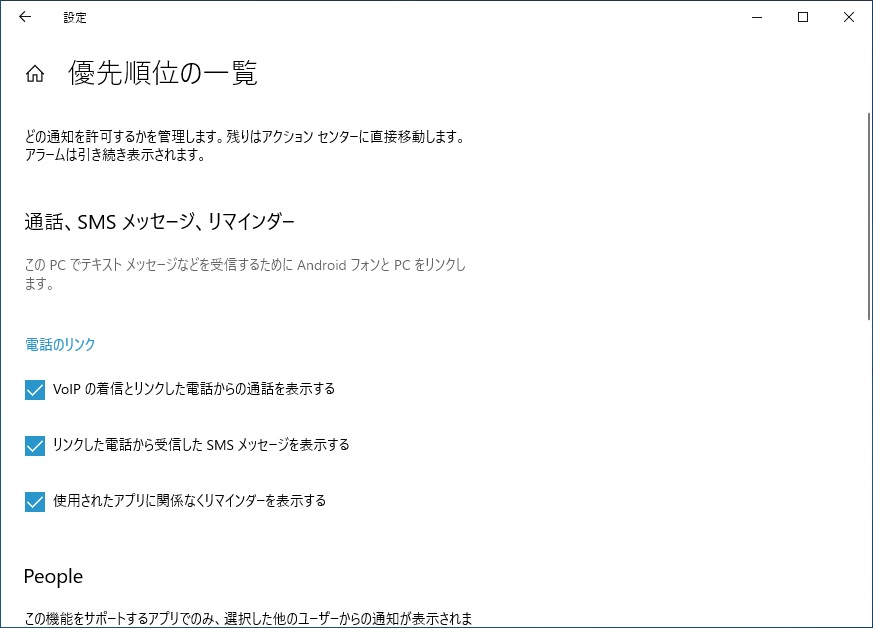
この「優先順位の一覧」設定画面で設定されている通知が「集中モード」の間でも通知されるものになります。自分が不要と思ったものはオフにしておけば「集中モード」の間でも通知されなくなります。
集中モードを自動で適用する
「集中モード」設定画面の「自動規則」を設定しておくと、この間は自動で「集中モード」がオンの状態となります。
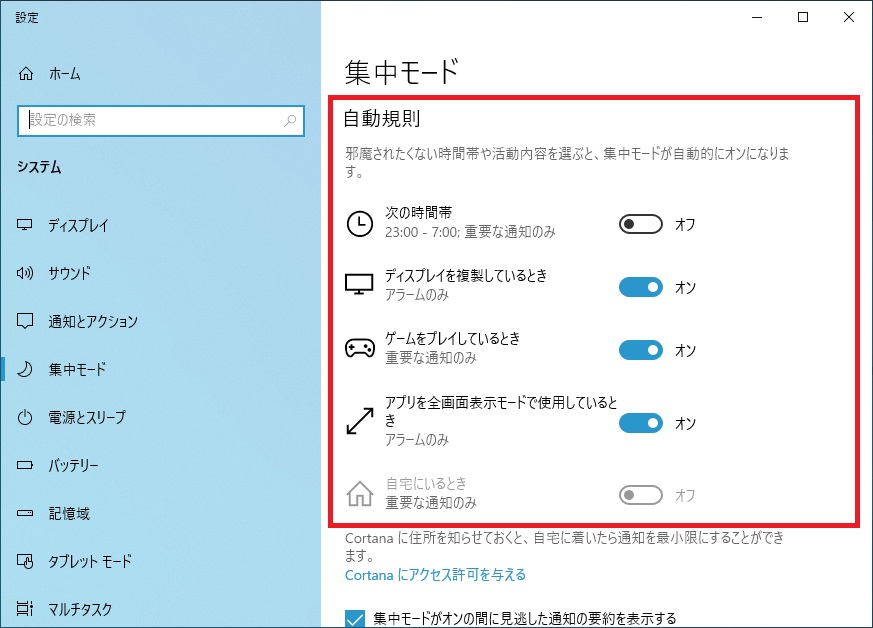





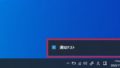
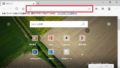
コメント