Excelを使用していて、図形や画像を使うことがあると思います。
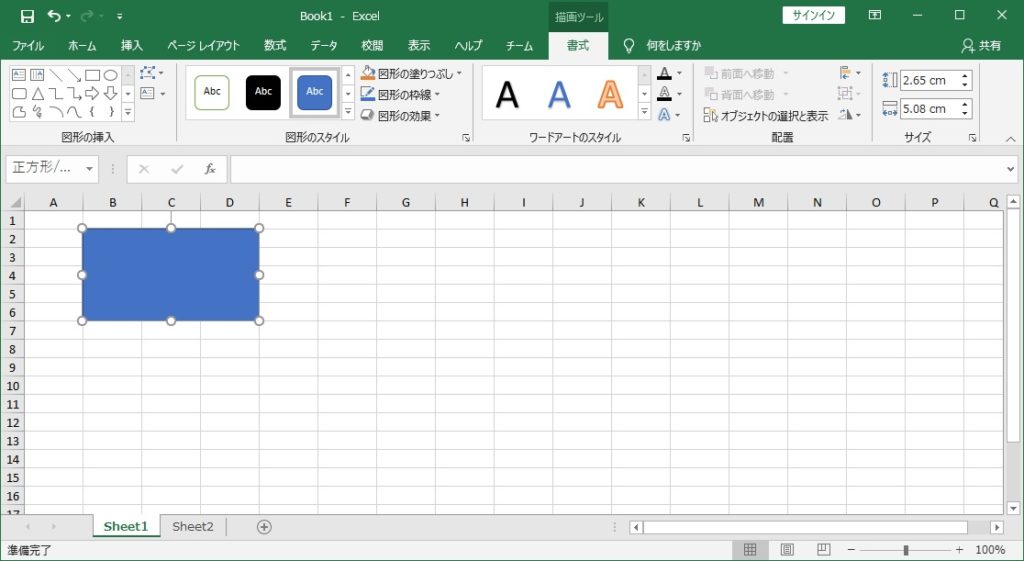
表やセルに合わせて配置したいのにずれてイライラしたり、うまくできたとしても余計な時間がかかったりしませんか。図形や画像は簡単にセルに合わせて配置することができます。
図形や画像をセルに簡単に合わせる方法
既定の設定では図形や画像を移動したり大きさを変更する場合、セルに関係なく自由に動きますが[Alt]キーを使用することで簡単にセルに合わせることができます。
図形や画像をセルに合わせて大きさを変更する
- 図形や画像の大きさを変更する時に同時に[Alt]キーを押下したままドラッグします。
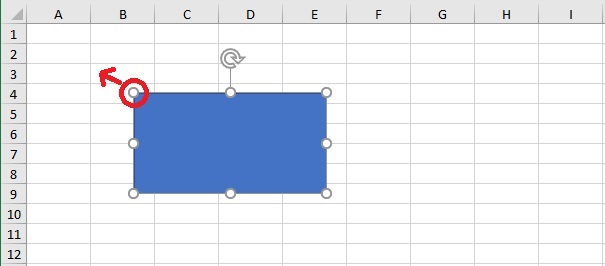
- セルの枠線に合わせて大きさを変更することができます。
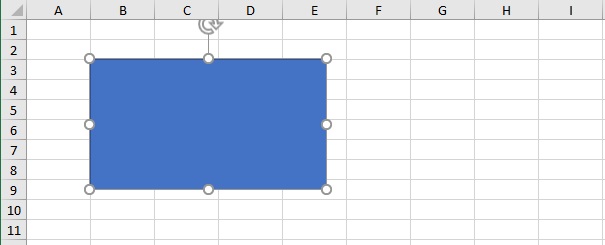
図形や画像をセルに合わせて移動する
- 図形や画像を移動する時に同時に[Alt]キーを押下したままドラッグします。
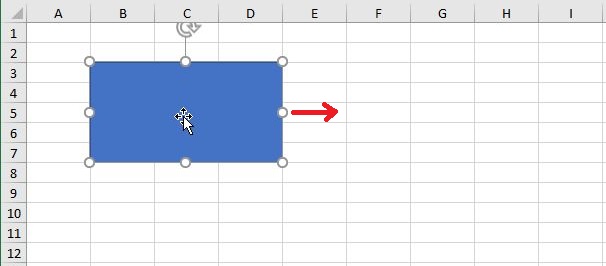
- セルの枠線に合わせて移動することができます。
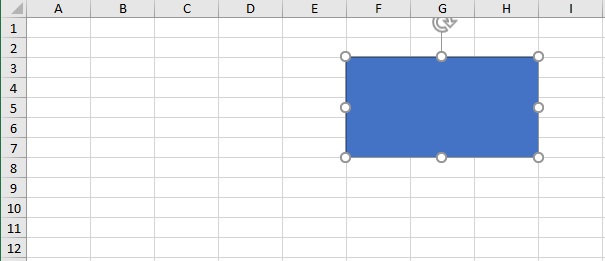
図形や画像をセルに合わせるように設定を変更する
毎回[Alt]キーを使用するのが面倒であれば既定の動作をセルに合わせるように変更することができます。
この設定を実行すると図形や画像が既定でセルの枠線に合うように動作し、[Alt]キーを押下したまま操作すると従来の枠線に関係なく自由に動かすことができます。
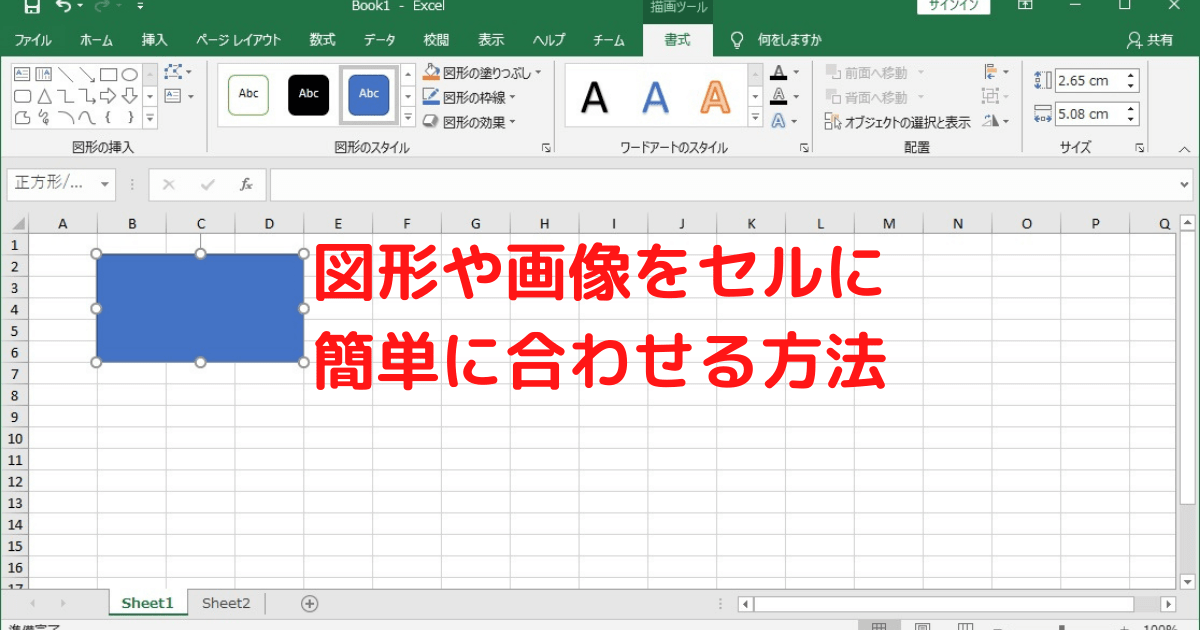

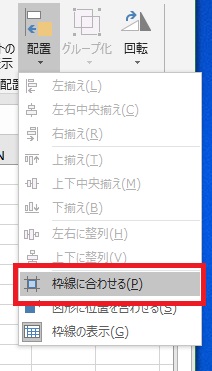







コメント