Windows10からタスクビュー機能が追加されており、その中に仮想デスクトップ機能が搭載されています。
Windows10に最初から付属している機能ですが、私はつい最近知りました。
タスクビューとは
タスクビューが具体的にどういう機能かというと、起動中のアプリケーションを一覧表示する機能です。
そして、その中に複数のデスクトップを作ることができる機能が含まれています。
そのため、仮想デスクトップやマルチデスクトップとも呼ばれたりします。
デスクトップごとにアプリケーションを使い分けられるため、仕事用と私用や、仕事用でも資料作り用、調べもの用と用途ごとにデスクトップを分けることができます。
1つの画面でいくつものアプリケーションを起動していた人は、この機能を使用すれば劇的に作業効率が上がるのではないかと思います。
タスクビューの使い方
タスクビューを起動する
仮想デスクトップを使用するためには、まずタスクビューを起動する必要があります。
タスクビューはタスクバーの左にある[タスクビュー]ボタンをクリックすることで起動できます。
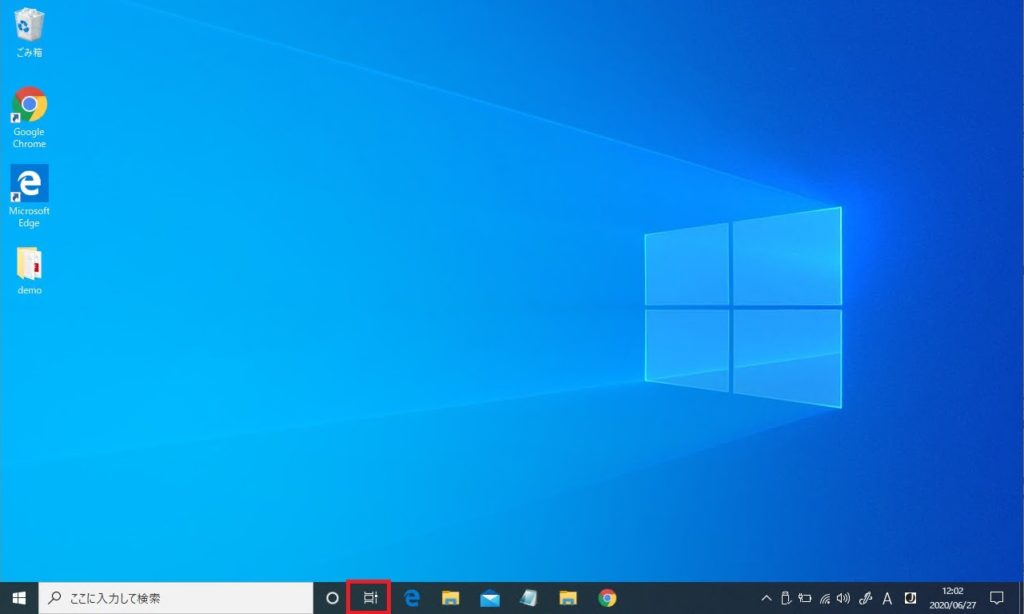
タスクビューでアプリを切り替える
タスクビュー画面を起動すると現在起動しているアプリがサムネイルで一覧化されるため、目的のアプリをクリックすることで簡単に切り替えることができます。
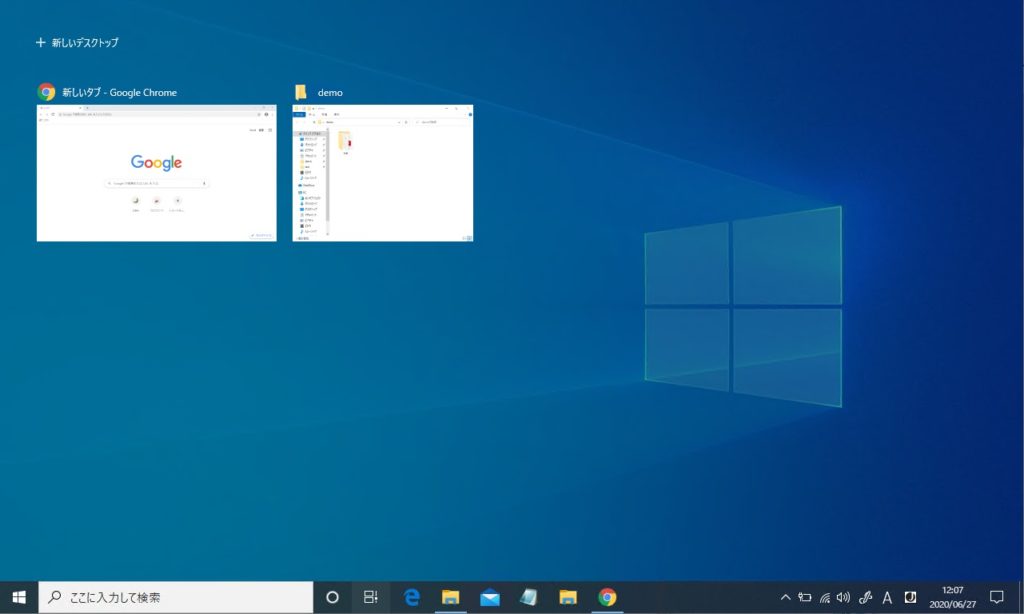
不要なアプリに関してはカーソルを合わせると[×]ボタンが表示されるため、クリックすることで終了させることもできます。
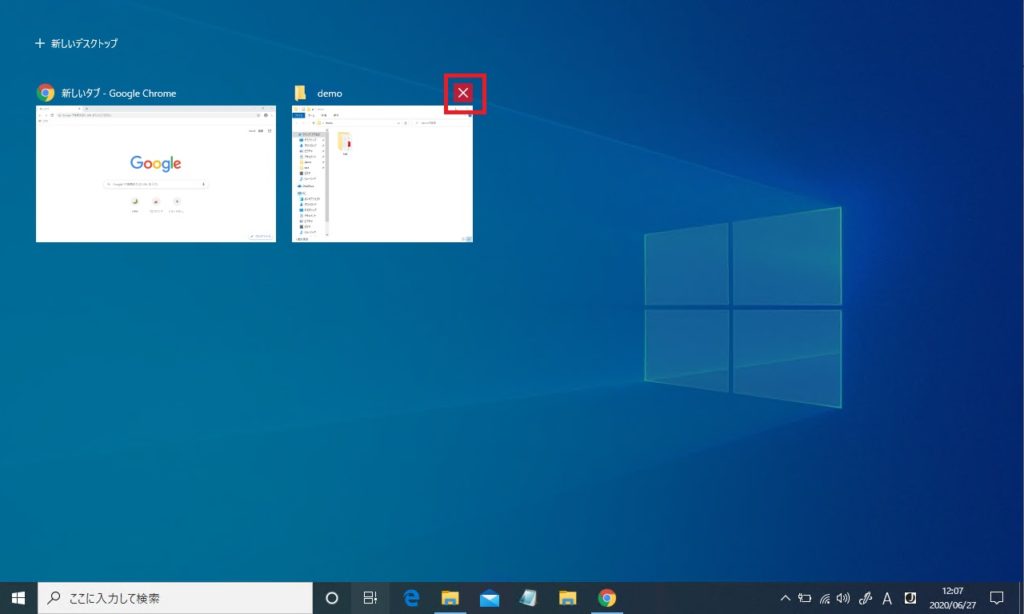
仮想デスクトップを起動する
仮想デスクトップを使用していると、タスクビューの画面上部に現在の仮想デスクトップが全て表示されています。
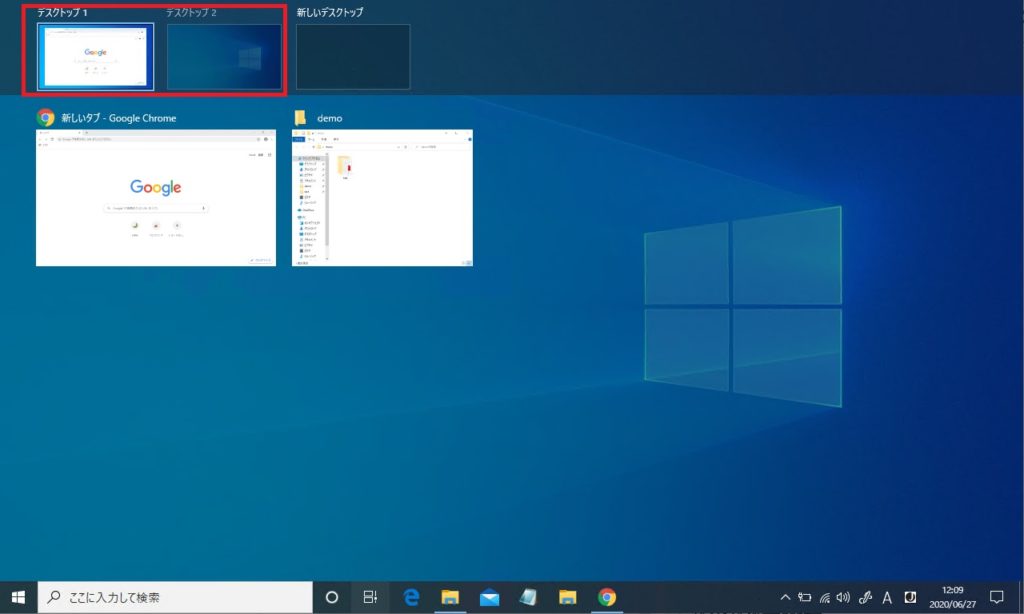
[新しいデスクトップ]をクリックすることで、仮想デスクトップを追加することができます。
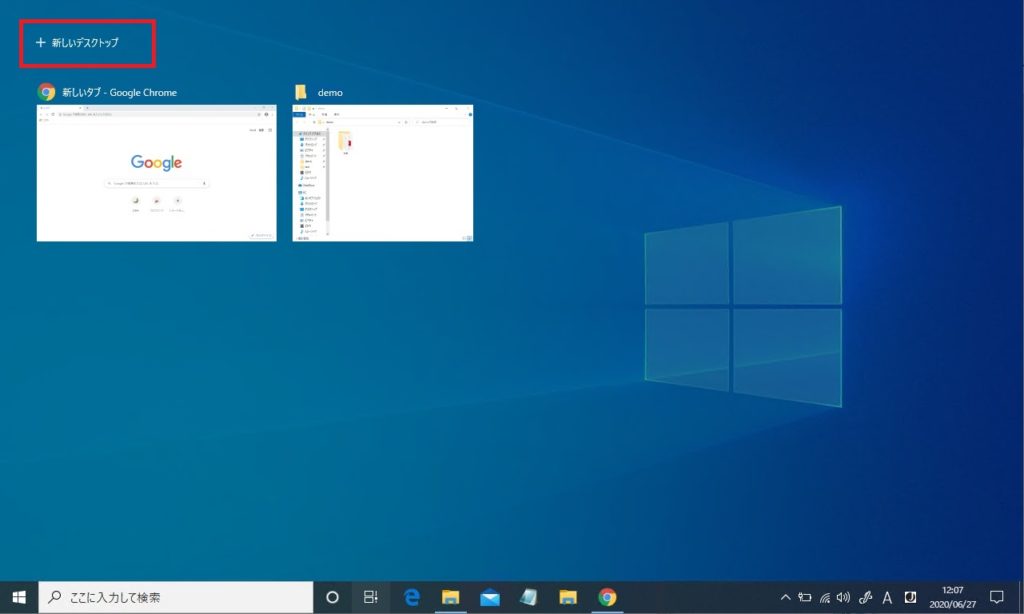
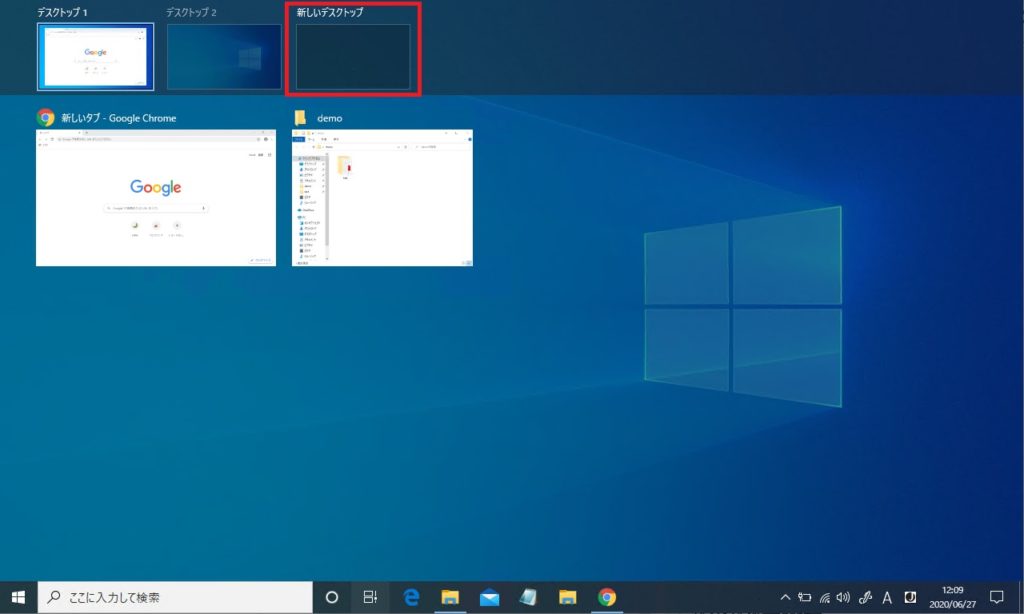
仮想デスクトップを切り替える
タスクビューを起動し、表示したい仮想デスクトップにカーソルを合わせてクリックすることで切り替えることができます。
カーソルを合わせると、その仮想デスクトップで開いているアプリが表示されます。
アプリを別の仮想デスクトップに移動する
現在開いているアプリを別の仮想デスクトップへ移動することができます。
- タスクビューを起動する
- 移動したいアプリを移動したい仮想デスクトップにドラッグ&ドロップする
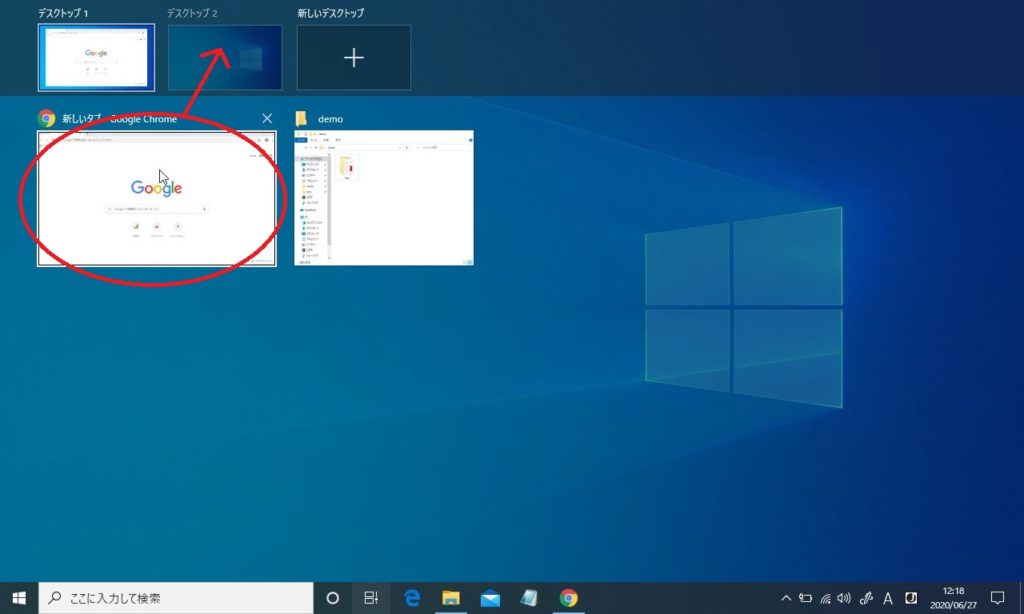
タスクビューのショートカットキー
| [Windows]+[Tab] | タスクビューを起動する |
| [Ctrl]+[Windows]+[D] | 新しいデスクトップを作成する |
| [Ctrl]+[Windows]+[F4] | 開いているデスクトップを削除する |
| [Ctrl]+[Windows]+[←] | 前のデスクトップに切り替える |
| [Ctrl]+[Windows]+[→] | 次のデスクトップに切り替えるまとめ |
ショートカットキーで仮想デスクトップを切り替える場合は、タスクビューを開いた時に並んでいる順番で切り替わります。
また、デスクトップの切り替えを連続で押してもループしていないため、一番端のデスクトップで止まります。
まとめ
タスクビューや仮想デスクトップを使用することで作業効率が格段にアップします。[Windows]キー + [Tab]キーで簡単に起動することができるので試してみてください。
私は仕事柄、様々なアプリを起動するため、デスクトップがごちゃごちゃしており、目的のアプリを探し出すのに時間がかかったりしていました。タスクビューを知ってから、用途ごとに仮想デスクトップを作成し、切り替えて作業をしています。
もっと早く知っていたらと後悔するくらいに便利です。同じような状況な人に、役立てば嬉しいです。







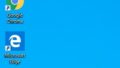
コメント