ショートカットとはよく使うアプリやフォルダー、WEBページにダブルクリックで簡単にアクセスするためのものです。
デスクトップにショートカットを作成する方法を紹介します。
アプリのショートカットを作成する
アプリのショートカットはドラッグ&ドロップを使用して作成するのが簡単です。
ドラッグ&ドロップでショートカットを作成する
スタートメニューに登録されているアプリに関してはドラッグ&ドロップでショートカットを作成することができます。
スタートメニューを開き、対象のアプリをドラッグし、デスクトップまで移動してドロップします。
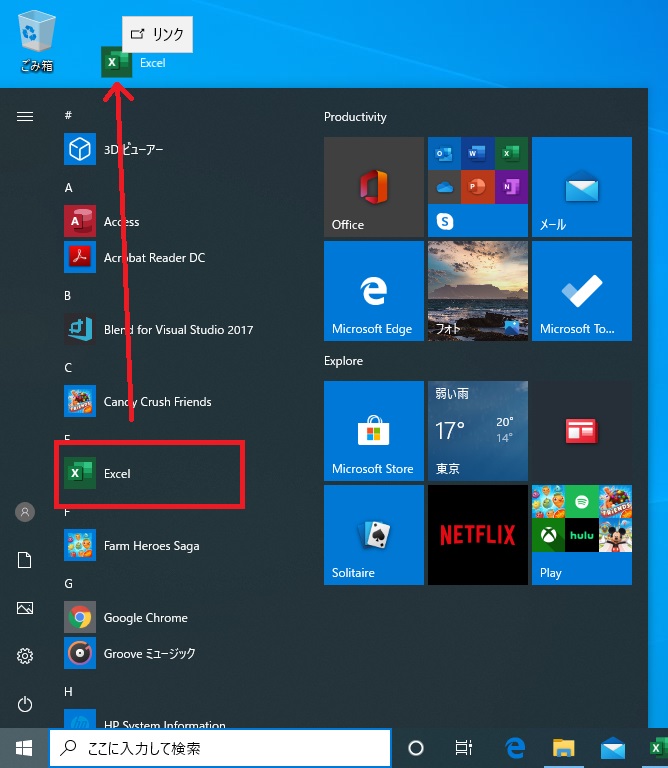
ファイルやフォルダーのショートカットを作成する
スタートメニューに登録されていないアプリに関しても、この方法で「exe」ファイルを指定することでショートカットを作成することができます。
ショートカットキー+ドラッグ&ドロップでショートカットを作成する
ショートカットキーの[Ctrl]キー+[Shift]キーを押しながら対象のファイルやフォルダーをドラッグし、デスクトップまで移動してドロップします。
![フォルダーをデスクトップにド[Ctrl]キー + [Shift]キー + ドラッグ&ドロップする画像](https://tsuredurediary.com/wp-content/uploads/2020/05/shortcut-desktop-create-03.jpg)
右クリックメニューからショートカットを作成する
右クリックで表示されたメニューからショートカットを作成することも可能です。
方法①
対象のファイルやフォルダーを右クリックし、表示されたメニューから[送る]-[デスクトップ(ショートカットを作成)]をクリックします。
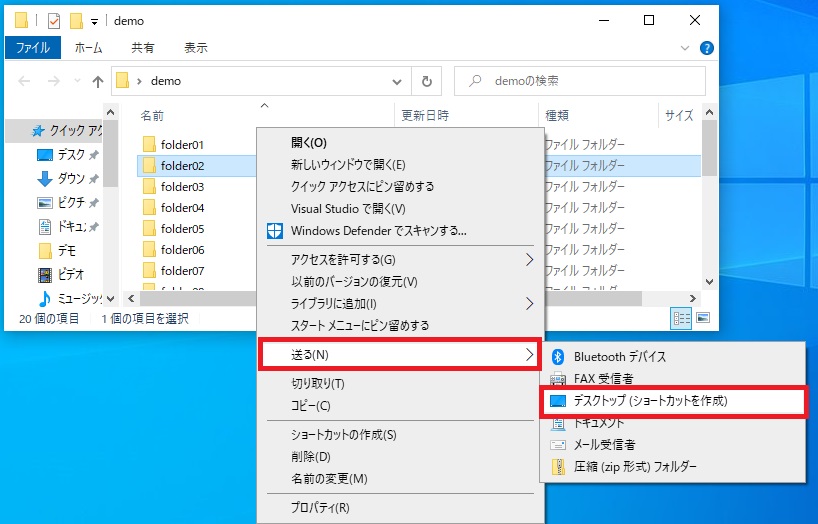
方法②
対象のファイルやフォルダーを右クリックし、表示されたメニューから[ショートカットの作成]をクリックします。
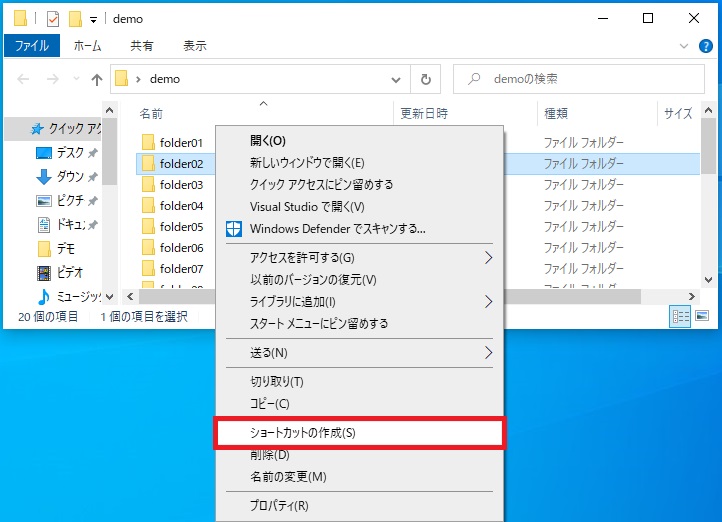
同じフォルダにショートカットが作成されます。
そのままデスクトップに移動すれば完了です。
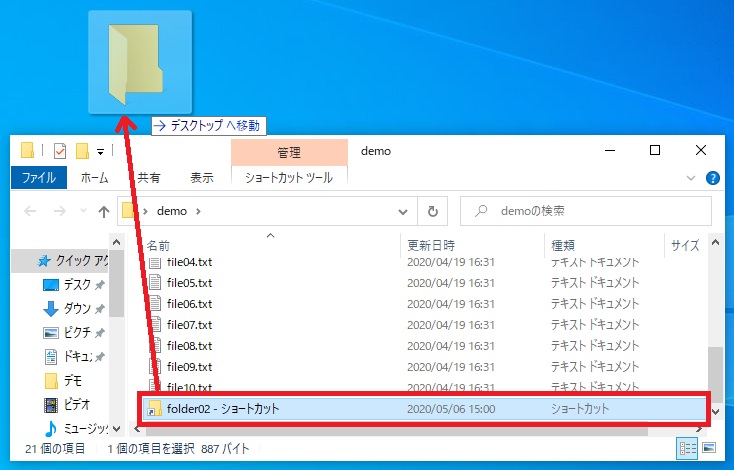
そのフォルダに書き込み権限がない場合は「ここにショートカットを作成することはできません。デスクトップ上に作成しますか?」と表示されるため[はい]をクリックします。
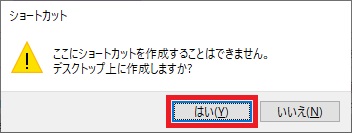
すると、デスクトップ上にショートカットが作成されます。
WEBページのショートカットを作成する
アドレスバーのアイコンをデスクトップへドラッグ&ドロップしてショートカットを作成する
Internet ExplorerやChrome、Firefox、新しいMicrosoft Edgeであれば対象のWEBページを開き、アドレスバーにあるアイコンをドラッグしてデスクトップ上でドロップすることでショートカットが作成できます。
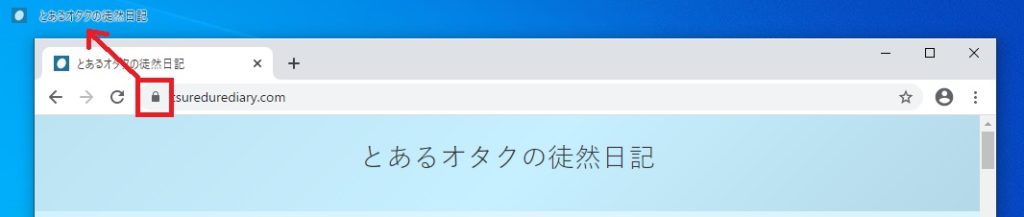
Microsoft Edge レガシではこの機能は実装されていないようです。
お気に入りからデスクトップへドラッグ&ドロップしてショートカットを作成する
Chrome、Firefox、新しいMicrosoft Edgeであればお気に入りやブックマークに登録しているWEBページのアイコンをドラッグしてデスクトップ上でドロップすることでショートカットが作成できます。
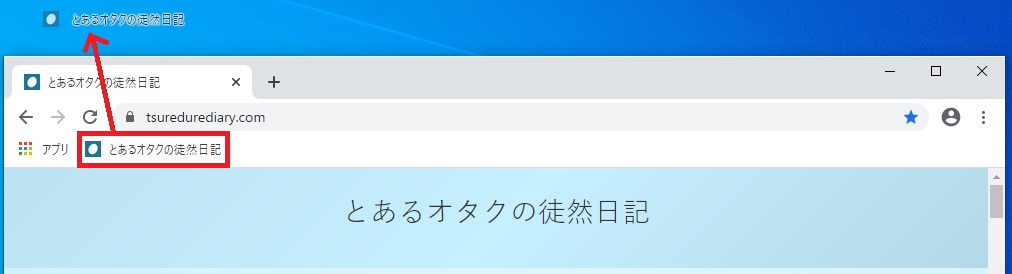
Internet Explorerの場合はお気に入りフォルダからショートカットを移動することになるので[Ctrl]キーを押しながらドラッグ&ドロップでコピーするか、再度お気に入り登録してください。
Microsoft Edge レガシではこの機能は実装されていないようです。
新規作成でショートカットを自由に作成する
この方法では、ショートカットを自由に作成できます。
デスクトップ上で右クリックし、表示されたメニューから[新規作成]-[ショートカット]をクリックします。
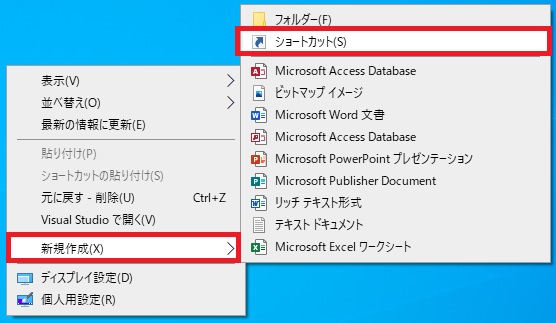
「ショートカットの作成」画面が表示されるため、アプリやファイル、フォルダー、WEBページ等、ショートカットを作成したいものの場所を入力します。
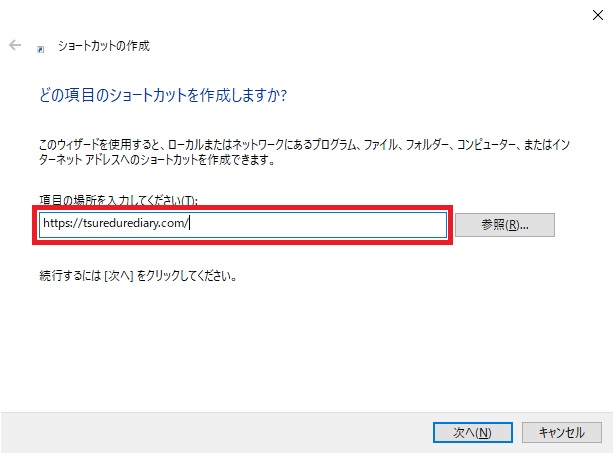
[参照]をクリックして「ファイルまたはフォルダーの参照」画面からショートカット対象を指定することもできます。
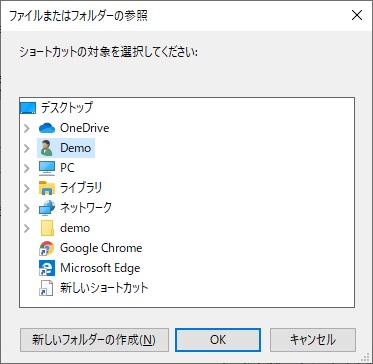
また、UNCパス(\で始まるパス)を指定してネットワーク上の場所を指定することも可能です。
場所が入力できたら[次へ]をクリックします。
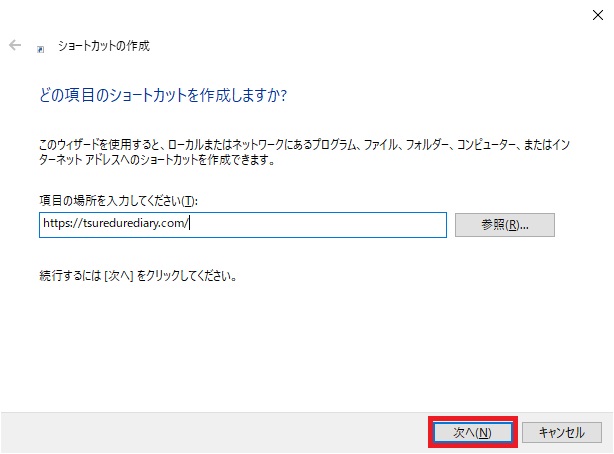
ショートカットの名前を入力して[完了]をクリックします。
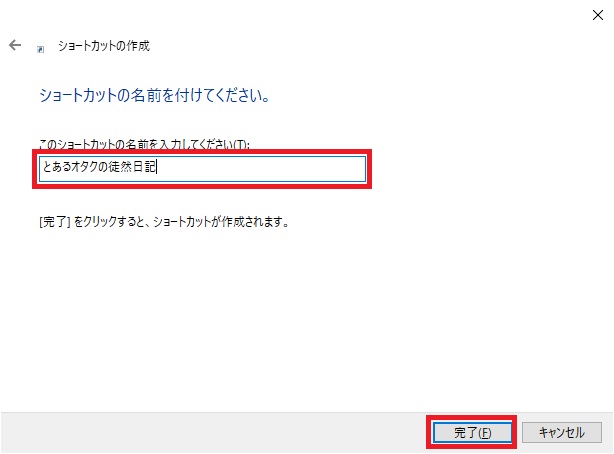







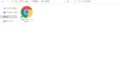
コメント