Windowsの画面下にはタスクバーがあります。
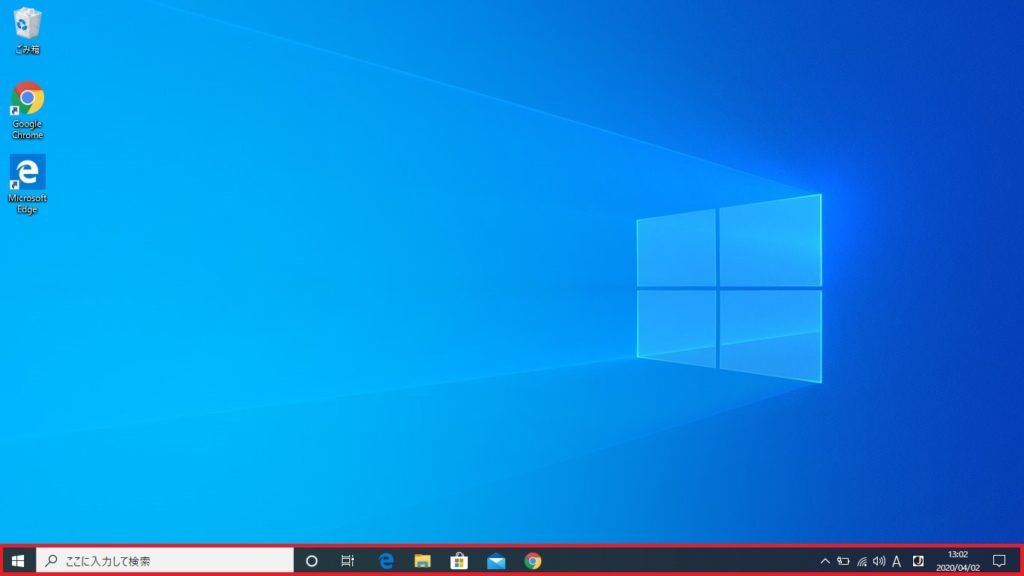
特に気にせずそのまま使用しているのではないでしょうか。
タスクバーは色々とカスタマイズすることができます。
カスタマイズすることで格段に使いやすくなったりするので自分好みに変更してみましょう。
タスクバーの設定画面を開く
タスクバーのカスタマイズをするには設定画面を使用することが多いため、タスクバーの設定画面の表示方法を覚えておきましょう。
右クリックから開く
タスクバーの設定画面は右クリックから簡単に開くことができます。
タスクバーの何もない部分を右クリックして、表示されたメニューから[タスクバーの設定]をクリックします。
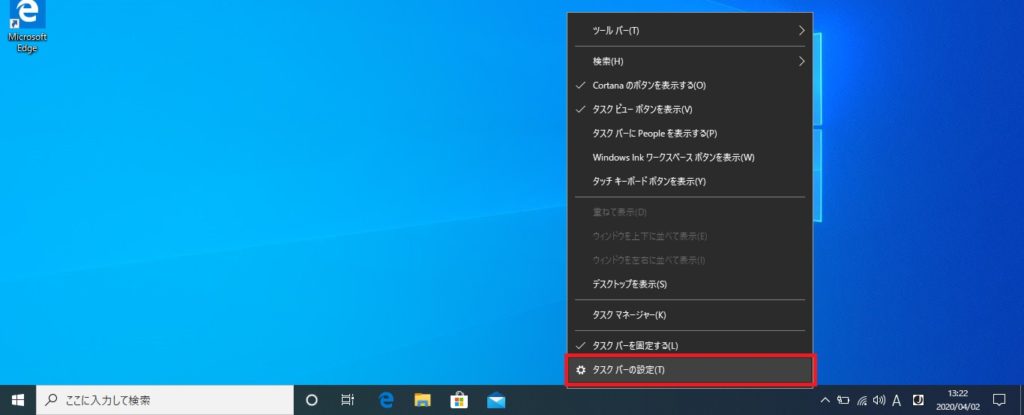
すると「タスクバー」設定画面が開きます。
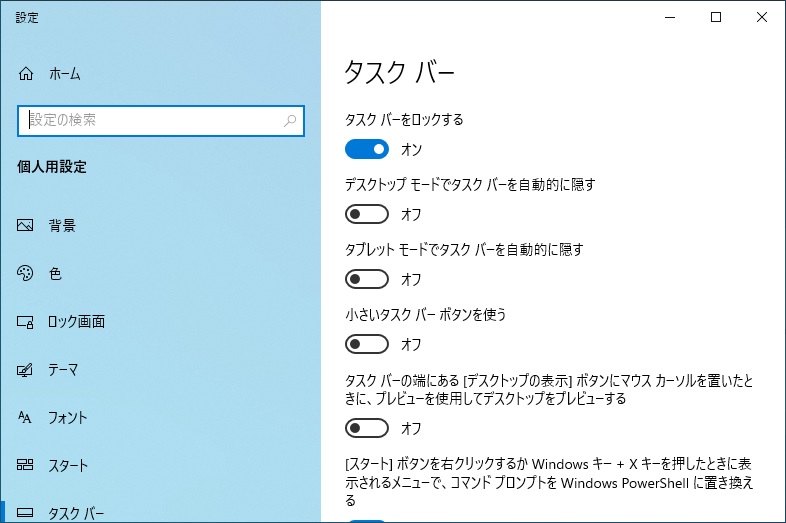
設定画面から開く
Windowsの設定画面からタスクバーの設定を開くこともできます。
別の画面を経由するため、少し手間ですが、Windowsの設定画面も使用することが多いので開き方を覚えておいた方が良いかと思います。
スタートメニューから[ギア(設定)]アイコンをクリックします。
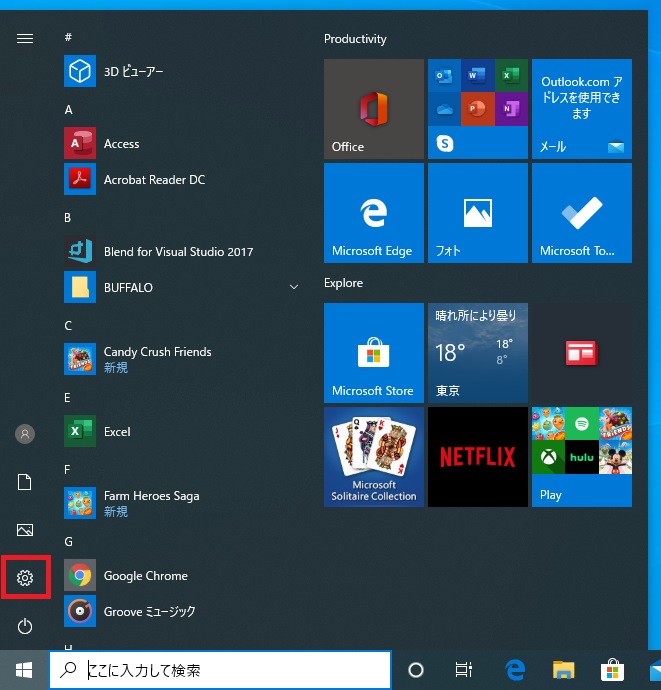
もしくは[スタート(Windowsロゴ)]ボタンを右クリックして[設定]をクリックします。
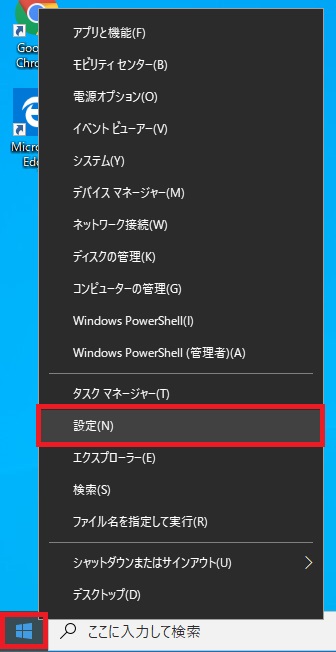
設定画面が開いたら[個人用設定]をクリックします。
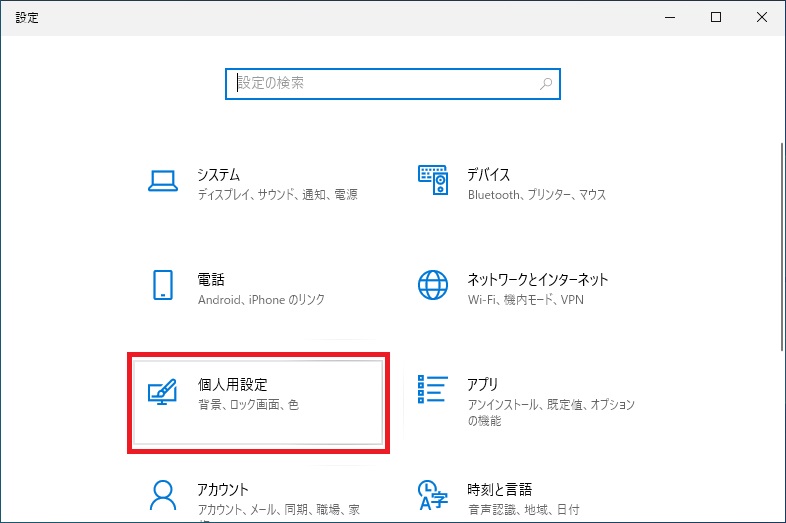
「個人用設定」画面が開いたら左メニューの一番下にある[タスクバー]をクリックします。
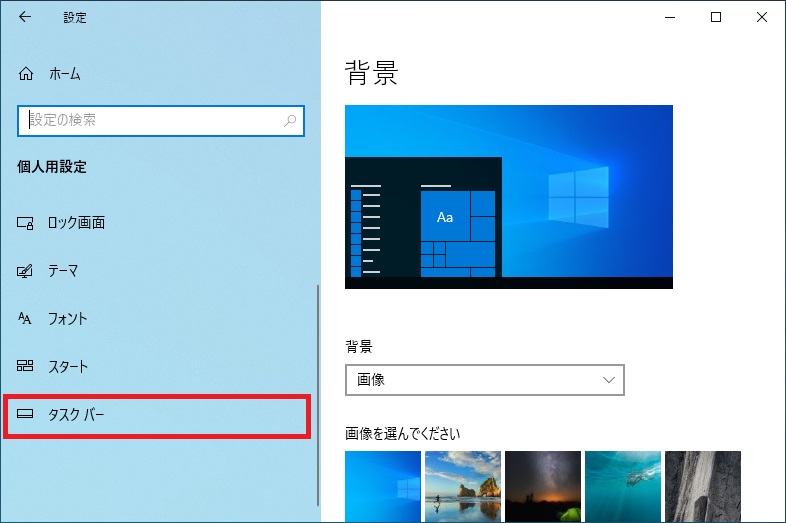
これで右クリックと同じように「タスクバー」設定画面を開くことができます。
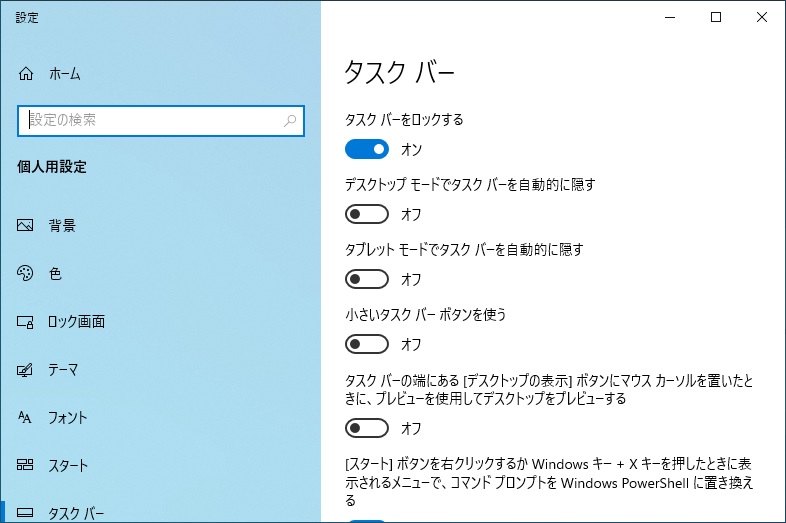
タスクバーをカスタマイズする
タスクバーをロックする
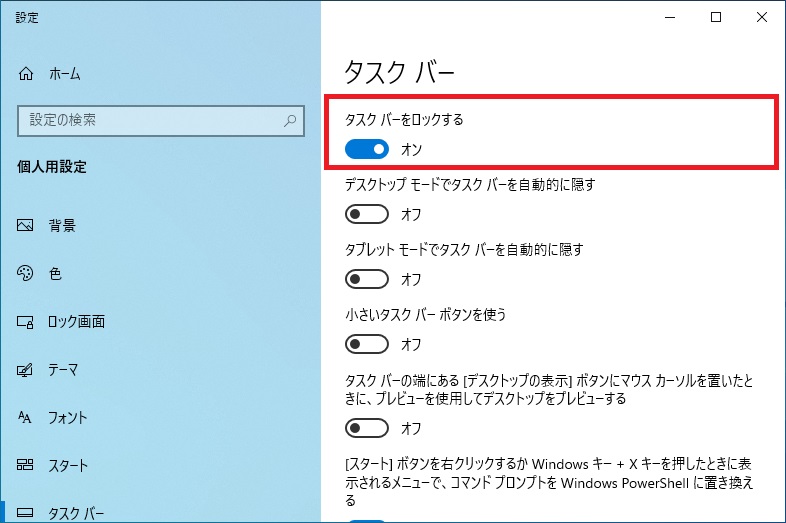
タスクバーを固定化する設定です。
既定では「オン」になっています。
オフにするとタスクバーの位置や高さを変更することができます。
タスクバーの何もないところをドラッグして移動すると横にしたり
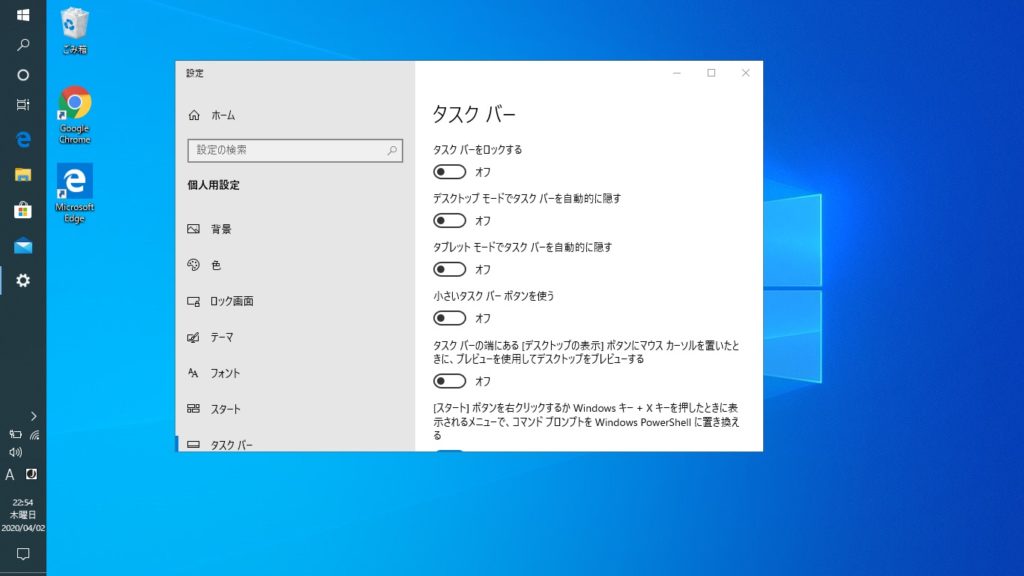
上にしたりできます。
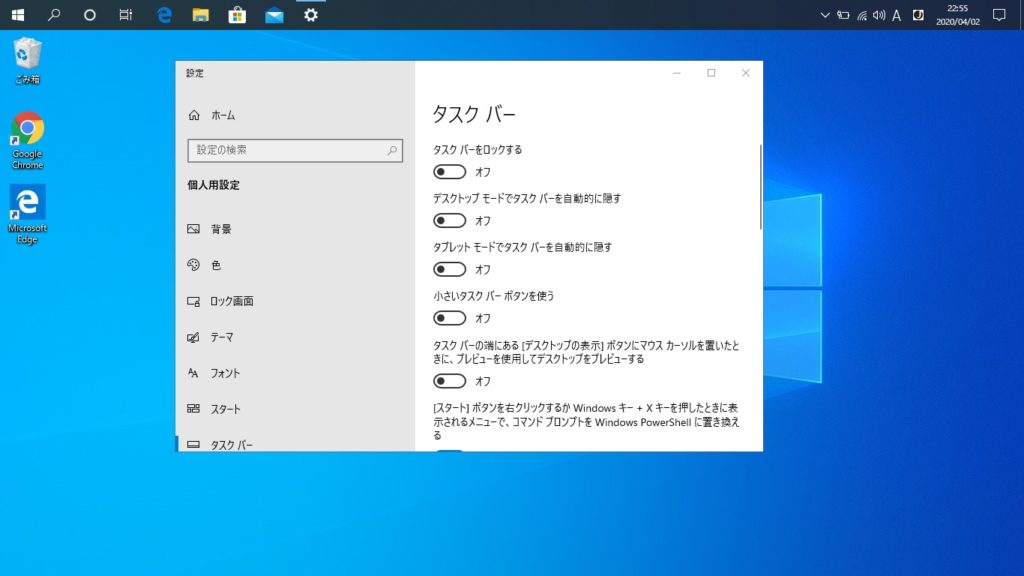
タスクバーとデスクトップの間にマウスカーソルを合わせてドラッグしながら動かすと高さを変えることができます。
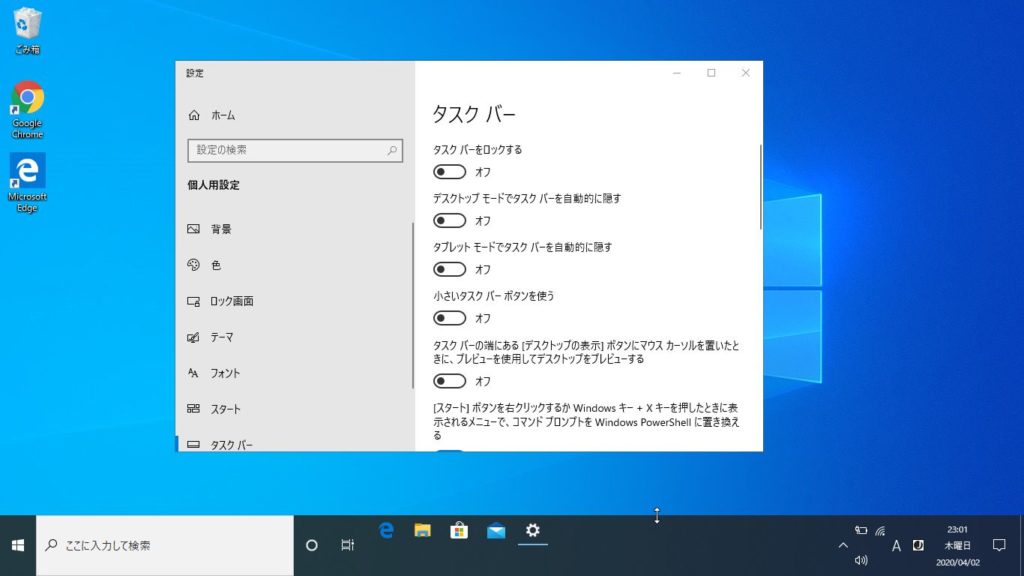
好きな位置や高さに変更したら、何かの拍子で変わってしまわないようまた固定しておけば良いかと思います。
タスクバーの固定は設定のオン/オフでも問題ないのですが、タスクバーの何もないところで右クリックした時に表示されるメニューから[タスクバーを固定する]をクリックすることでも可能です。
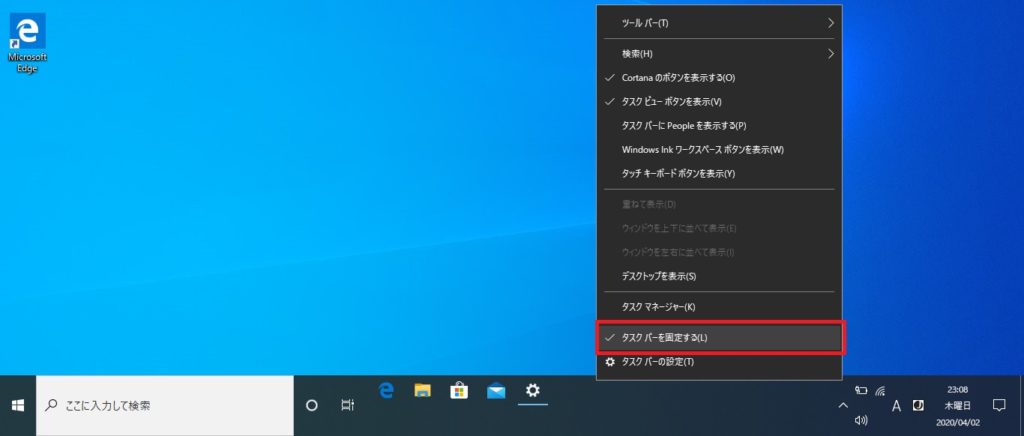
チェックが入っていると固定され、チェックが入っていなければ変更することができます。
デスクトップモードでタスクバーを自動的に隠す
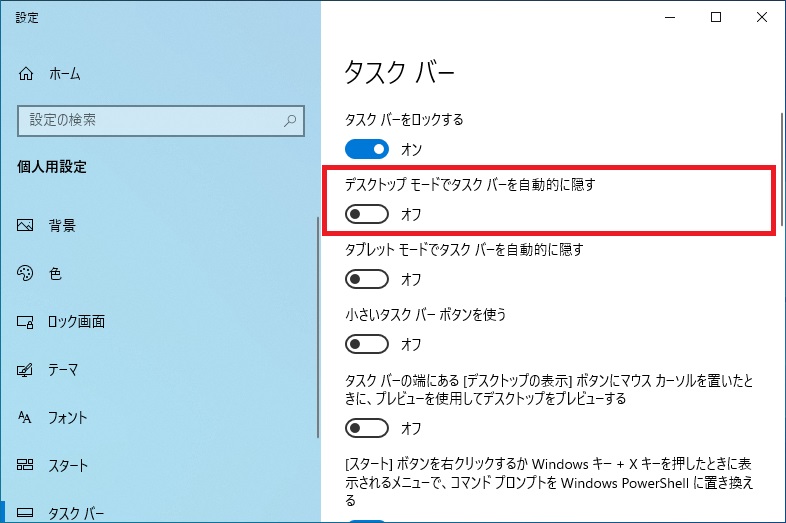
デスクトップのタスクバーが自動的に隠れてくれる機能です。
オンにするとタスクバーが隠れて画面いっぱいを使用することができます。
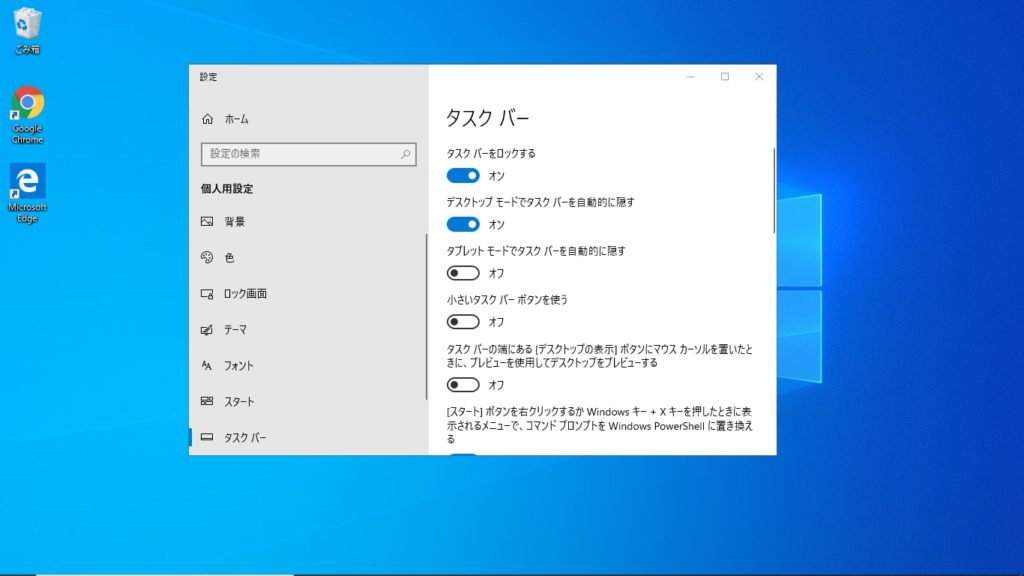
タスクバーは隠れているだけなのでタスクバー部分にマウスカーソルを合わせるとタスクバーが現れます。
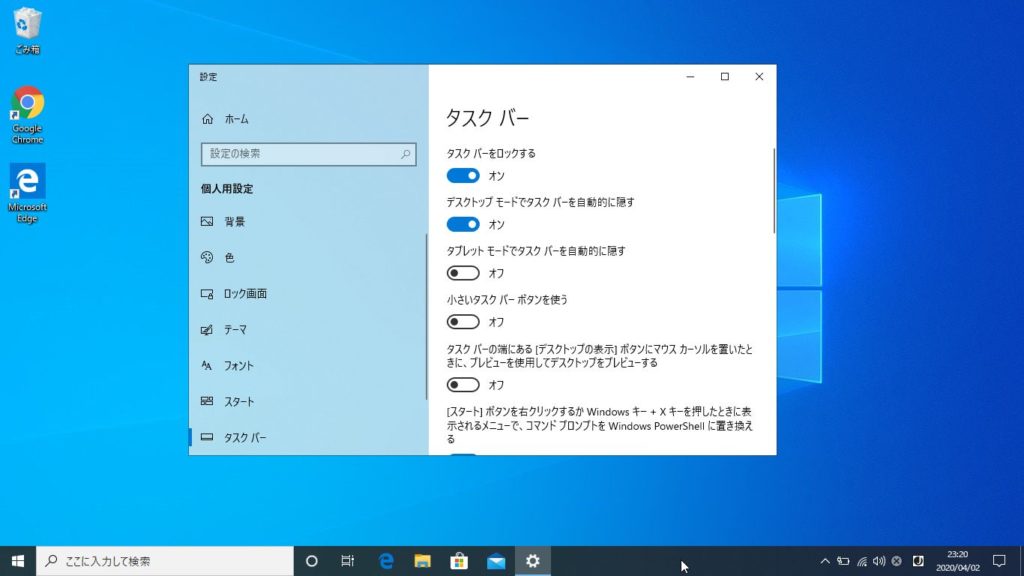
タブレットモードでタスクバーを自動的に隠す
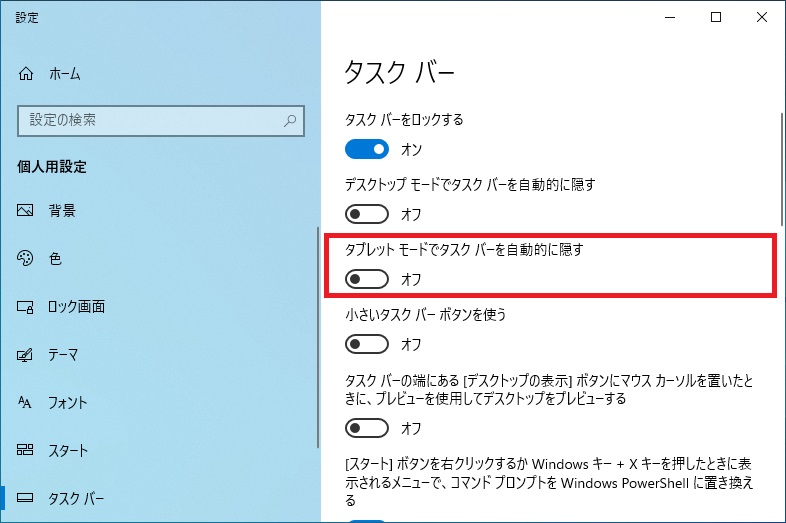
タブレット端末やタブレットモードの場合に有効な設定です。
デスクトップモードと同様にタスクバーが隠れた状態となります。
タスクバーの部分をスライドしたりすると表示されるようになります。
小さいタスクバーボタンを使う
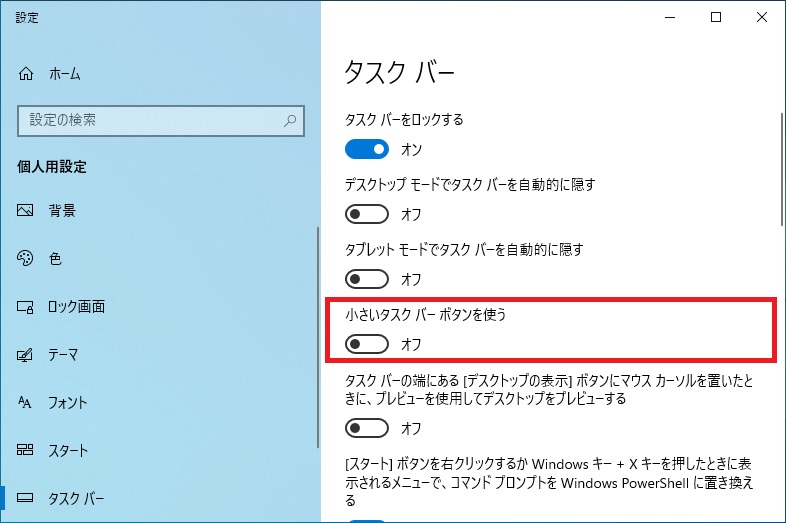
「オン」にするとボタン1つ1つが小さくなりタスクバーの高さも低くなります。

タスクバーを隠したくないけれどできるだけ画面を広く使いたいという場合に有用だと思います。
タスクバーの端にある[デスクトップの表示]ボタンにマウス カーソルを置いたときに、プレビューを使用してデスクトップをプレビューする
![「設定(タスクバー)」で「タスクバーの端にある[デスクトップの表示]ボタンにマウス カーソルを置いたときに、プレビューを使用してデスクトップをプレビューする」の場所を確認する画像](https://tsuredurediary.com/wp-content/uploads/2020/04/windows-taskbar-customize-19.jpg)
「オン」にしていると、マウスカーソルをタスクバーの右端に合わせた時、画面に表示していたウィンドウが透明になりデスクトップ画面を見ることができるようになります。
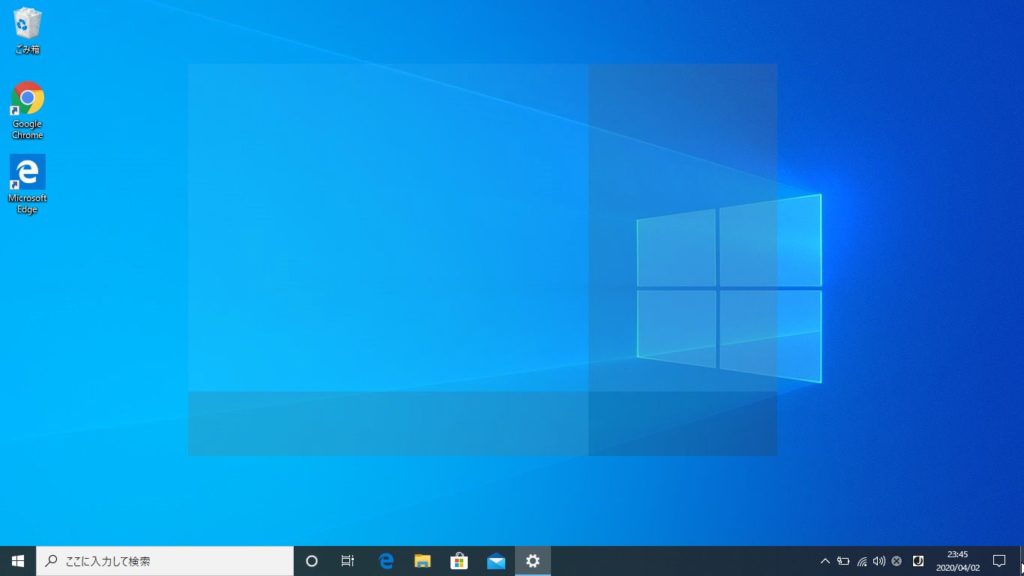
[スタート]ボタンを右クリックするかWindowsキー + Xキーを押したときに表示されるメニューで、コマンドプロントをWindows PowerShellに置き換える
![「設定(タスクバー)」で「[スタート]ボタンを右クリックするかWindowsキー + Xキーを押したときに表示されるメニューで、コマンドプロントをWindows PowerShellに置き換える」の場所を確認する画像](https://tsuredurediary.com/wp-content/uploads/2020/04/windows-taskbar-customize-21.jpg)
[Windows]キー + [X]キーで表示されるアドバンストメニューの「Windows PowerShell」をコマンドプロンプトに変更します。
詳細は以下の記事をご覧ください。
タスクバーボタンにバッジを表示する
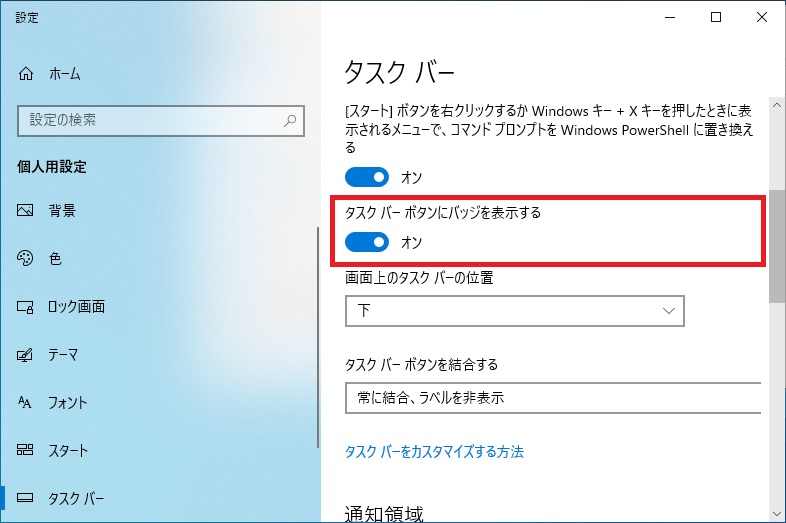
「オン」にしているとバッジに対応しているアプリがタスクバーにピン留めされている場合に右下にアイコンが表示されます。
アラームだとベルのマークが表示されます。
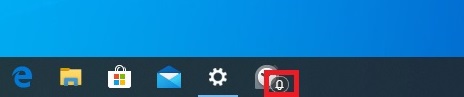
その他のアプリでメールなら新着の件数、天気予報の場合は「!」マークが表示されます。
表示が不要であれば「オフ」にしておけばよいと思います。
画面上のタスクバーの位置
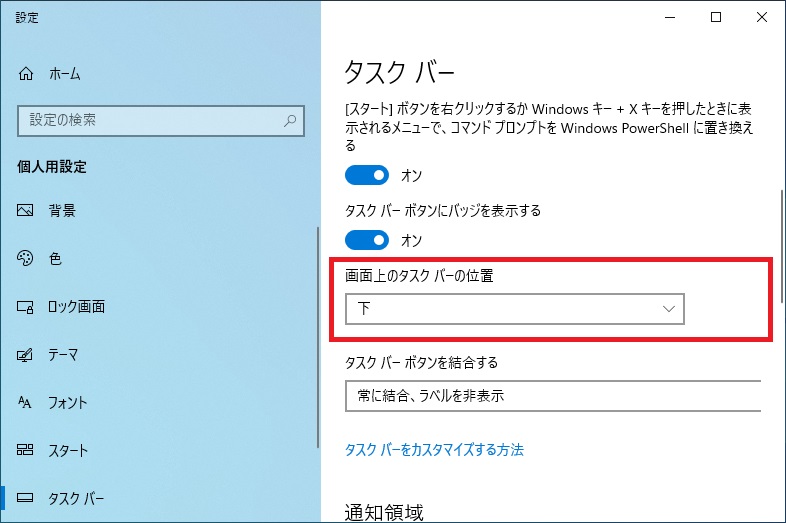
タスクバーをロックするでドラッグで位置を移動できると記載しましたが、ドロップダウンリストで選択することで変更することもできます。
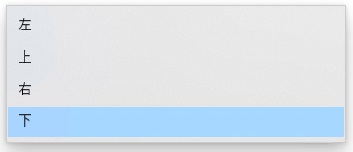
こちらはロックを解除しなくても実施できるので、位置だけを移動する場合はこちらの設定の方が向いています。
タスクバーボタンを結合する
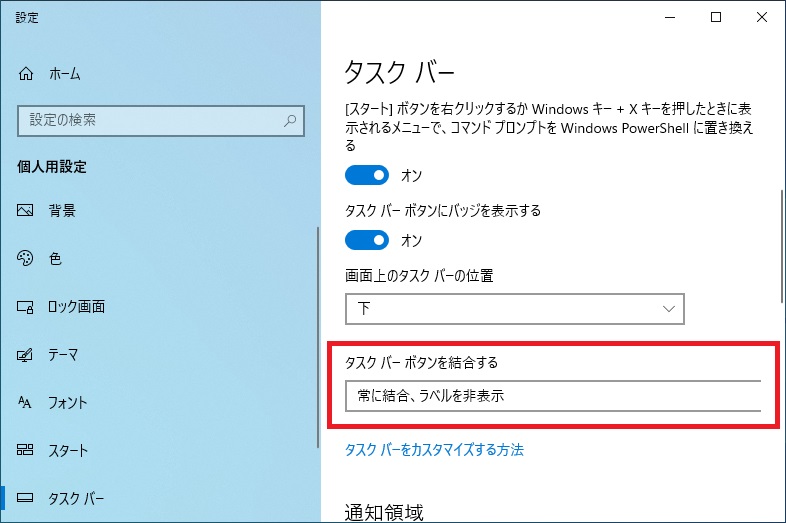
タスクバーのボタンの状態を変更する設定です。
常に結合、ラベルを非表示
同じアプリが複数開いている場合でも、タスクバーのボタンでは「結合」して、1つだけを表示します。
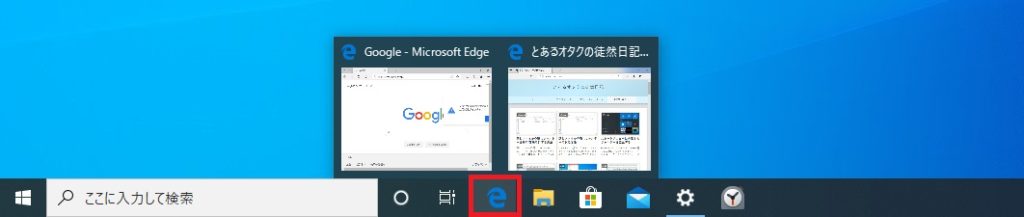
タスクバーに入りきらない場合
同じアプリを複数開いた場合は並べて表示され、タスクバーのボタンにその画面で何が開いているか「ラベル」が表示されます。

タスクバーに入りきらない数を開いた場合は結合されて1つに表示されます。
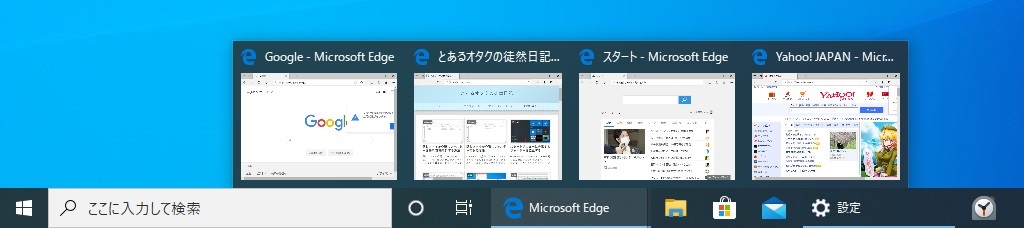
結合しない
「タスクバーに入りきらない場合」と同様に、同じアプリを複数開いた場合は並べて表示され、タスクバーのボタンにその画面で何が開いているか「ラベル」が表示されます。
タスクバーに入りきらなくなると「ラベル」がなくなり、アイコンのみの表示になります。
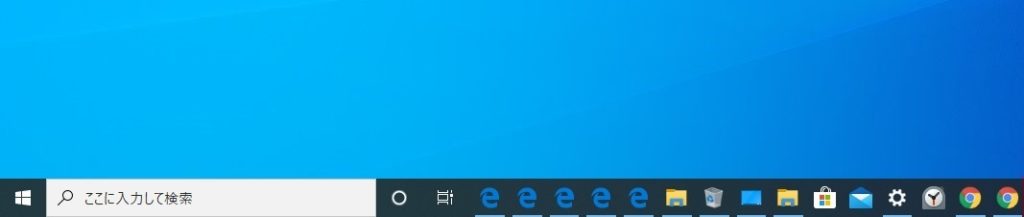
また、それ以上に開くと2行になり、右端に行を切り替えるための操作バーが表示されます。
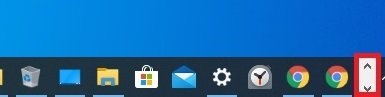
2行目は「ラベル」が表示された状態です。
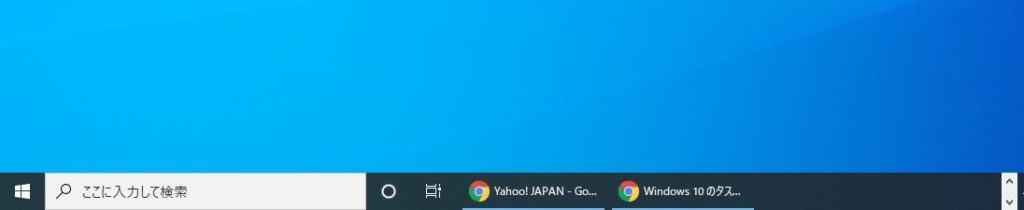
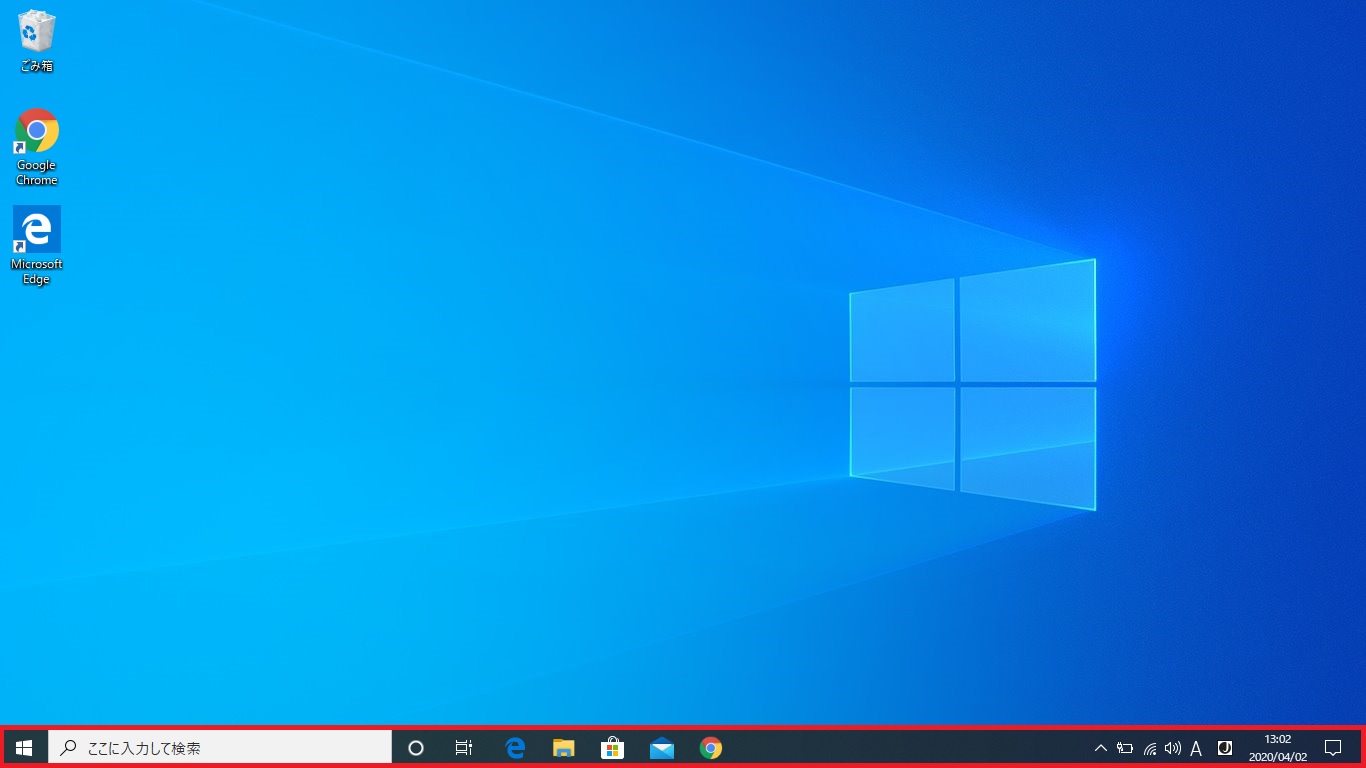
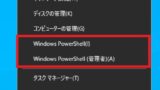





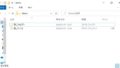

コメント