Windows10では電源ボタンを押したときや、ノートパソコンのカバーを閉じたときの動作を変更できます。
既定の動作では不満がある方は自分好みに変更してみてはどうでしょうか。
電源ボタンやカバーを閉じたときの動作
電源ボタンを押したときの動作
デスクトップパソコンの場合
Windows10のデスクトップパソコンの場合、電源ボタンを押したときの動作は基本的に「シャットダウン」となっています。
本体が近くにあるのであれば、マウスやキーボードでいちいち操作しなくても電源ボタンを押すだけのため、シャットダウンの手段としては一番簡単で早い方法だと思います。
ノートパソコンの場合
Windows10のノートパソコンの場合、電源ボタンを押したときの動作は基本的に「スリープ」になっています。
ノートパソコンの場合は使用用途の違いで色々なところに持ち運び、すぐに復帰できるようにスリープへの切り替えとなっているのではないかと思います。
カバーを閉じたときの動作
ノートパソコンではカバーを閉じたときの動作も設定することができます。
デフォルトでは「スリープ」となっていると思います。
良く持ち運びし、使いたい時にすぐに起動したい場合はこのままで問題ないかと思います。
しばらく使わない場合や、持ち運び時に電池消費を抑えたい場合は「休止状態」にしておくと良いのではないでしょうか。
スリープと休止状態がどう違うのかわからない場合は、以下の記事をご覧ください。
電源ボタンを押したときやカバーを閉じたときの動作を変更する
ここからは実際に設定変更する方法です。
[スタート]ボタンを右クリック、または[Windows] + [X]キーを押下しアドバンストメニューを開き[電源オプション]をクリックします。
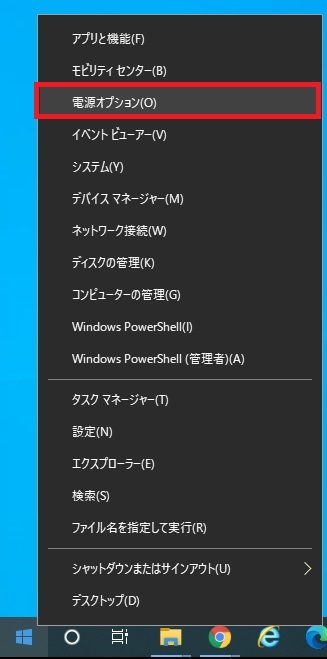
「電源とスリープ」画面が開くため、下の方の「関連設定」にある[電源の追加設定]をクリックします。
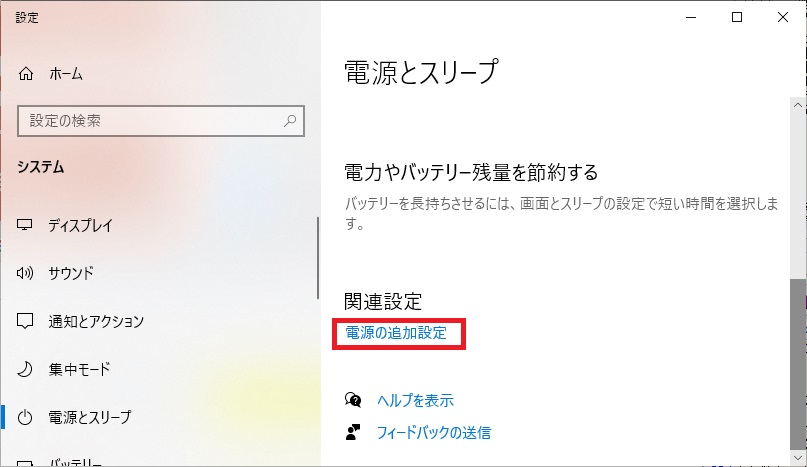
「電源プランの選択またはカスタマイズ」画面が開くため、左にある[電源ボタンの動作を選択する]をクリックします。
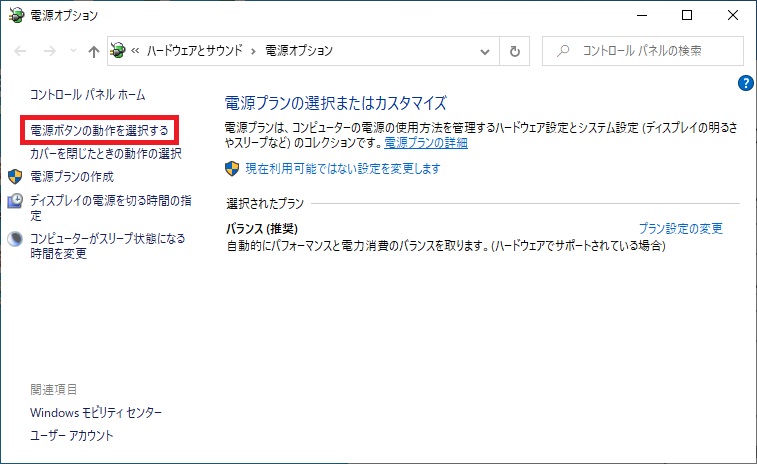
「電源ボタンの定義とパスワード保護の有効化」画面が開くためノートパソコンの場合は 「電源とスリープボタンおよびカバーの設定」を確認します。
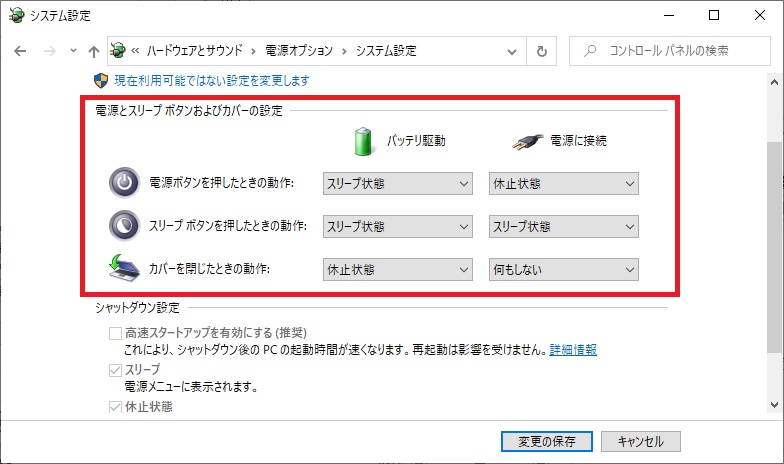
デスクトップパソコンでは「電源とスリープボタンの設定」を確認します。
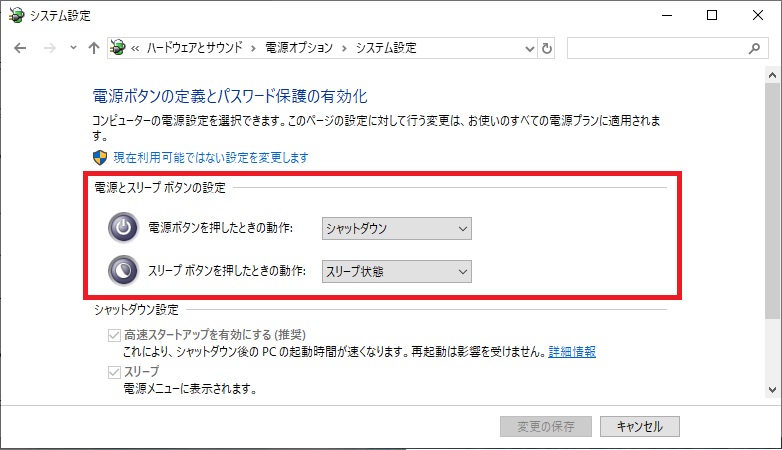
それぞれのプルダウンをクリックし、設定したい内容に変更します。
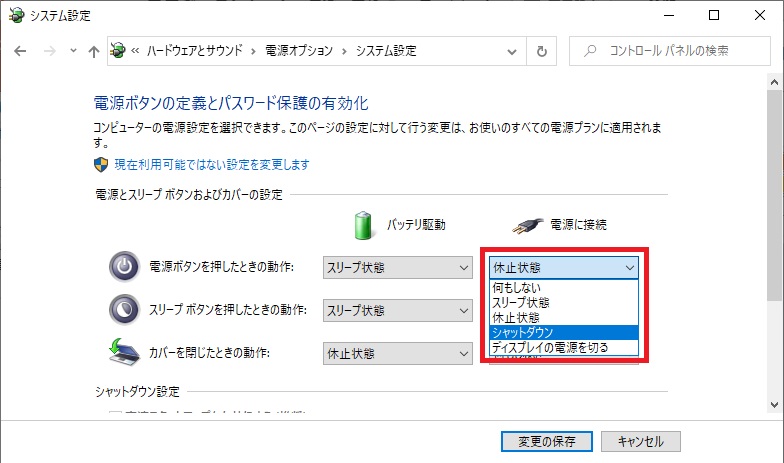
選べる内容は以下の通りです。
電源ボタンを押したときの動作
- 何もしない
- スリープ
- 休止状態
- シャットダウン
- ディスプレイの電源を切る
スリープボタンを押したときの動作
- 何もしない
- スリープ
- 休止状態
- ディスプレイの電源を切る
カバーを閉じたときの動作(デスクトップパソコンには無し)
- 何もしない
- スリープ
- 休止状態
- シャットダウン
変更が完了したら[変更の保存]をクリックします。
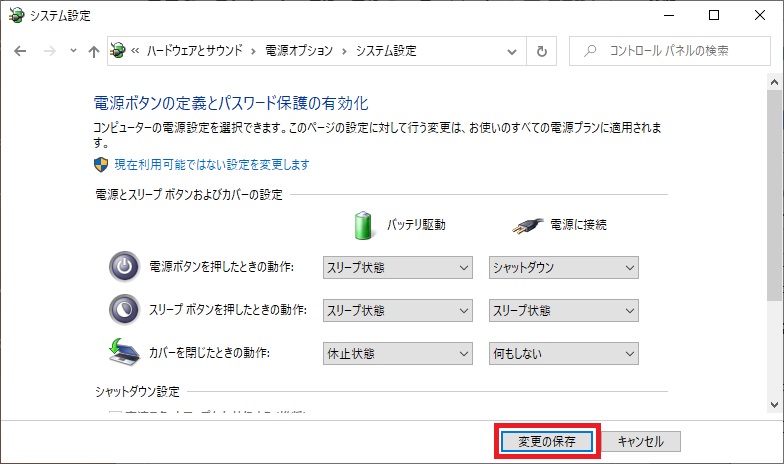
以上で設定は完了です。
まとめ
Windows10で電源ボタンを押したときやカバーを閉じたときの動作を変更する方法を紹介しました。
ノートパソコンでは「バッテリ駆動」か「電源に接続」によって動作を変更できるため、設定の自由度が増します。
自分の環境に合わせて電源ボタンを押したときやカバーを閉じたときの動作を自分好みに変更してみて下さい。
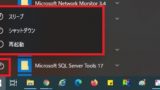





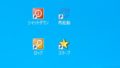
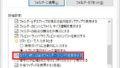
コメント