レジストリの設定・更新・削除は、基本的にOSやアプリケーションによって自動的に行われるため、手動で操作することはありません。ただ、何か問題があった時に、レジストリを変更や修正する事によって解消されることがあります。
レジストリにはOSにかかわる重要なデータも存在するので、誤った操作を行うと、最悪はパソコンが起動できなくなったりということもありえます。
レジストリ操作を行う前には、現在の状態をバックアップすることが重要です。そこでこの記事では、レジストリのバックアップ方法と、リストア方法を紹介します。
レジストリのバックアップ
レジストリのバックアップには2種類の方法があります。
手動でバックアップする
1つ目は手動でバックアップする方法です。
- [Windows]キー + [R]キーで「ファイル名を指定して実行」画面を開きます。
- 「名前」に 「regedit」と入力して[Enter]キーを押下します。
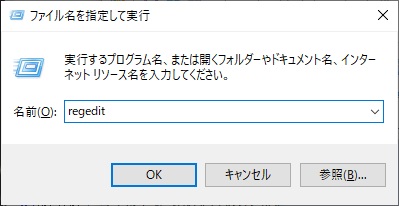
- 「ユーザーアカウント制御」画面が表示された場合は[はい]をクリックします。
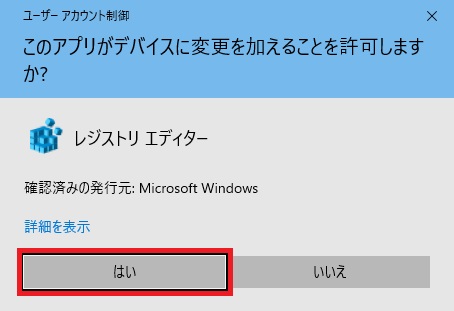
- 「レジストリエディター」が開くため、バックアップするレジストリキーやサブキーをクリックします。
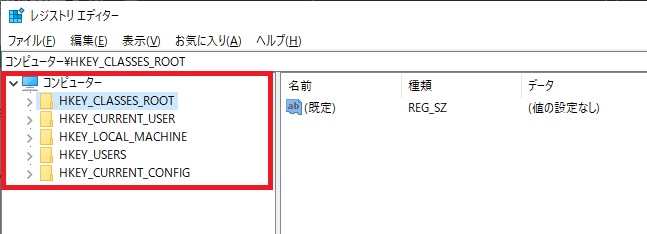
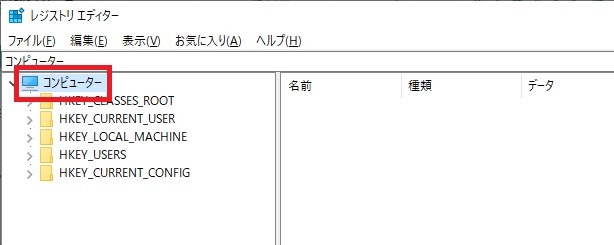
- メニューバーで[ファイル]-[エクスポート]をクリックします。
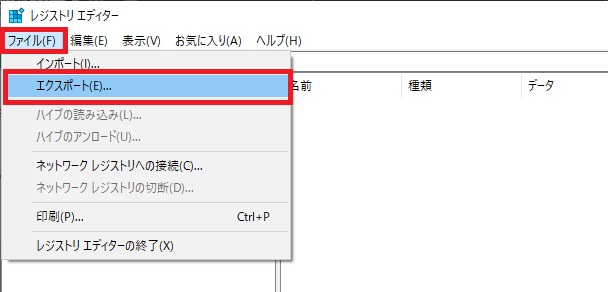
- 「レジストリ ファイルのエクスポート」画面が表示されるため、バックアップを保存する場所を開き、[ファイル名] に名前を入力して[保存]をクリックします。場所も、名前も任意で構いません。

復元ポイントを作成する
2つ目は復元ポイントを作成しておく方法です。
- 「検索ボックス」に「復元ポイントの作成」と入力し、表示された検索結果の一覧から[復元ポイントの作成]をクリックします。
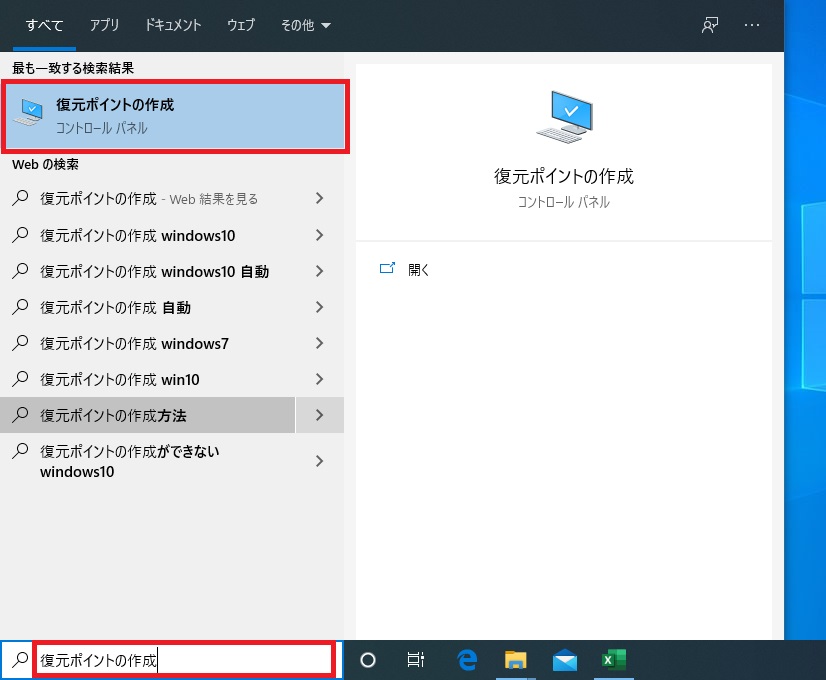
- 「システムのプロパティ」画面の「システムの保護」タブが開くため[作成] をクリックします。
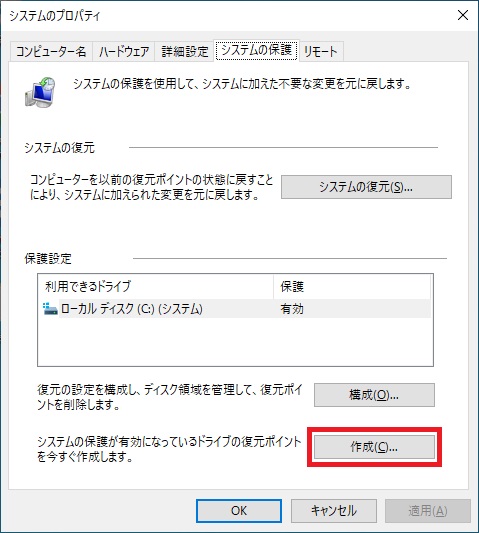
- 説明の入力画面が表示されるため、任意の内容を入力し[作成]をクリックします。「レジストリのバックアップ」などと入力しておくとわかりやすいと思います。
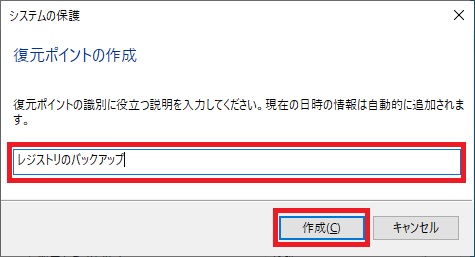
- 復元ポイントの作成が始まります。

- 作成が完了すると「復元ポイントは正常に作成されました。」とメッセージが表示されるため[閉じる]をクリックします。
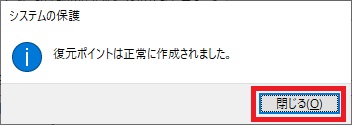
レジストリのリストア
レジストリのリストアは、バックアップした手段によってそれぞれに対応したリストア方法があります。
手動でリストアする
- [Windows]キー + [R]キーで「ファイル名を指定して実行」画面を開きます。
- 「名前」に 「regedit」と入力して[Enter]キーを押下します。
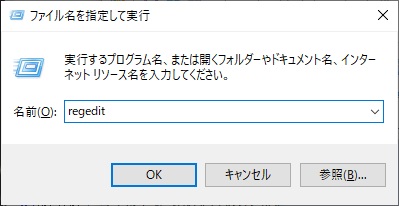
- 「ユーザーアカウント制御」画面が表示された場合は[はい]をクリックします。
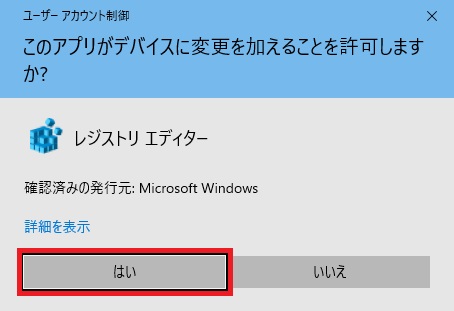
- メニューバーから[ファイル]-[インポート] をクリックします。
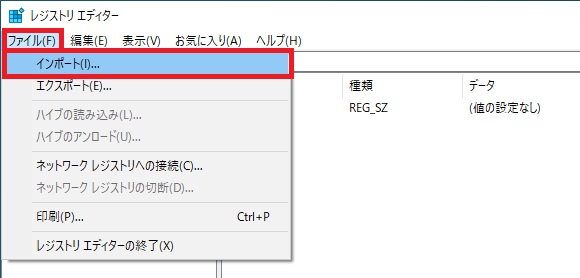
- 「レジストリファイルのインポート」画面が表示されるため、リストアするバックアップファイルを選択し[開く]をクリックします。
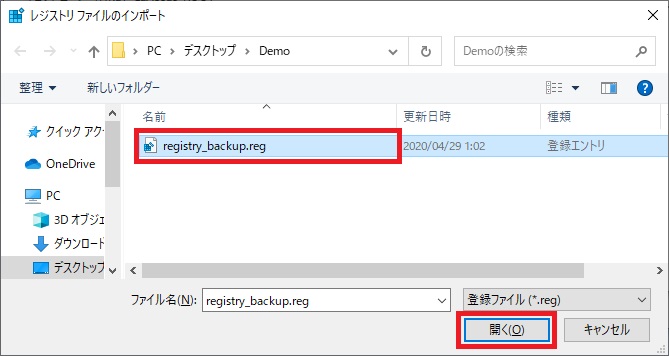
- レジストリファイルのインポートが始まります。

- 「レジストリに正常に追加されました。」と表示されたら[OK]をクリックします。
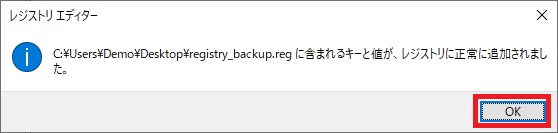
復元ポイントからリストアする
復元ポイントからのリストアは、ドキュメントや画像、その他個人データには影響ありませんが、復元ポイント作成以降にインストールしたプログラムやドライバーはアンインストールされる可能性があります。
- 「検索ボックス」に「復元ポイントの作成」と入力し、表示された検索結果の一覧から[復元ポイントの作成]をクリックします。
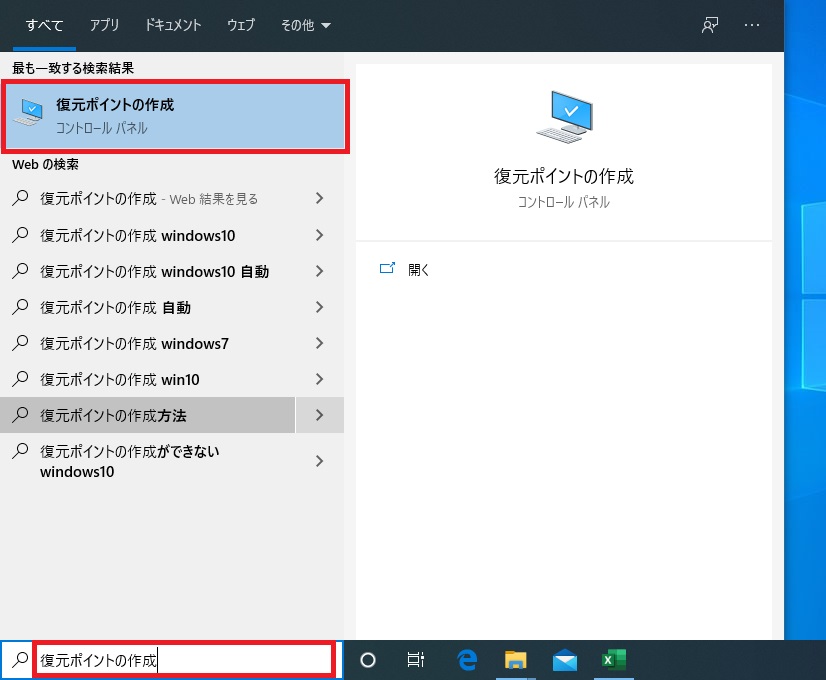
- 「システムのプロパティ」画面の「システムの保護」タブが開くため[システムの復元]をクリックします。

- 「システムの復元」画面が表示されるため[次へ]をクリックします。
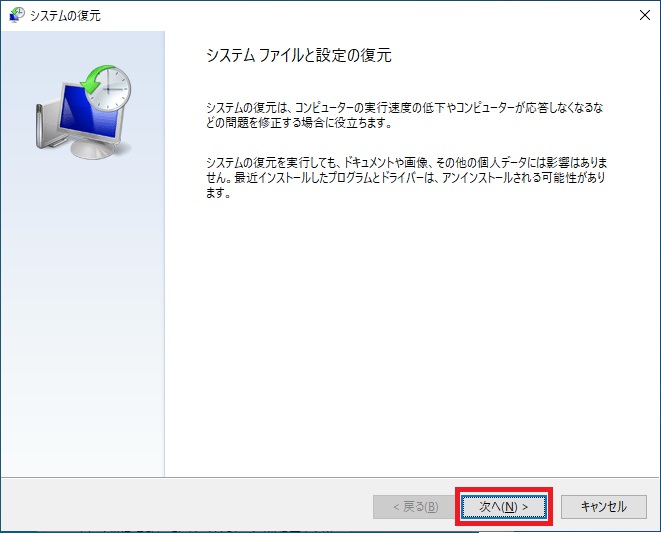
- 作成した復元ポイントの一覧が表示されるため、リストアする時点の復元ポイントを選択し[次へ]をクリックします。
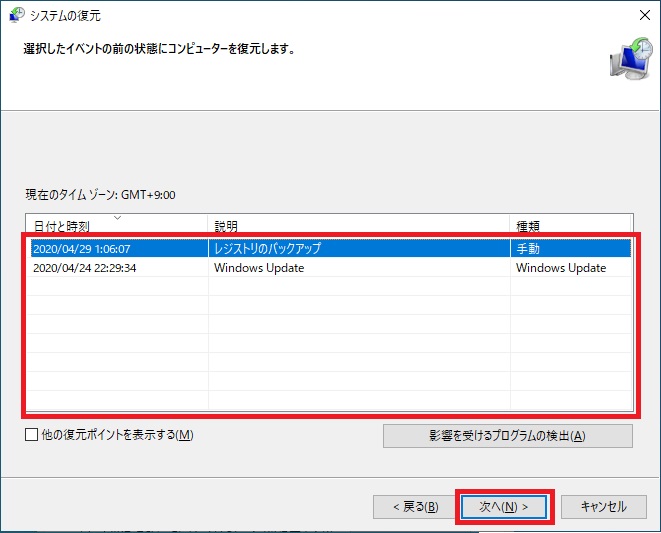
- 「いったんシステムの復元を開始したら、中断することはできません。続行しますか?」と表示されるため[はい]をクリックします。
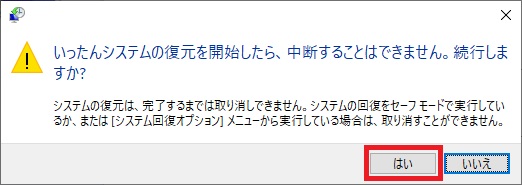
- システムの復元が開始されます。
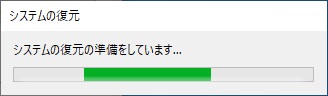
- その後、サインアウトし自動で再起動されると完了です。






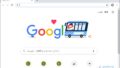
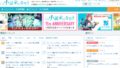
コメント