SSDの書き込み量を抑制するためや、更に読み書きを高速にするためにRAMディスクに移したい等、理由は様々ですがキャッシュを別の場所を変更したいと思ったことはありませんか。
この記事ではGoogle Chromeのキャッシュの場所の移動方法を紹介したいと思います。
Chromeのキャッシュの場所
Google Chromeのキャシュは、以下のフォルダーが保存先として利用されます。
C:\Users\%USERNAME%\AppData\Local\Google\Chrome\User Data\Default
または
C:\Users\%USERNAME%\AppData\Local\Google\Chrome\User Data\Profile[数字]
「%USERNAME%」は環境変数でWindowsのユーザー名に変更されます。
通常は「Default」が使われていますが、Google Chromeで複数のユーザーを切り替えて使用している場合は、「Profile[数字]」というフォルダー名がユーザー毎に作られます。
Google Chromeのキャッシュはこのフォルダー配下に以下のようなサブフォルダーが作られて格納されています。
- Application Cache
- Cache
- Code Cache
- GPUCache
など
通常のキャッシュは「Cache」と「Code Cache」を指します。
Google Chromeのキャッシュが格納されているフォルダーは隠しフォルダーになっています。フォルダーが見つからない場合は以下の記事を御覧ください。
Chromeのキャッシュの場所を変更する
キャッシュの場所の変更方法は大きく2つあります。起動時にキャッシュフォルダーを指定する方法と、シンボリックリンクを別の場所に張る方法です。
ここでは、新しいキャッシュフォルダーの場所を「D:\Cache」として説明します。適宜自分の変更したいフォルダーに読み替えてください。
起動時にキャッシュフォルダーを指定する
Google Chromeを起動する時にオプションを追加することで、キャッシュの保存場所を指定して起動することができます。オプションを追加するにはショートカットを使用します。
そのため、こちらの方法はショートカットからGoogle Chromeを起動する場合のみに有効です。
- Google Chromeを起動するショートカットを右クリックし、表示されたメニューから[プロパティ]をクリックします。
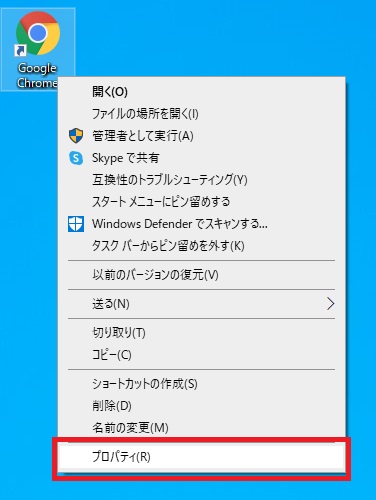
- 「リンク先」の一番後ろに「 --disk-cache-dir="D:\Cache"」を追加し[OK]をクリックします。--diskの前には半角スペースが入っています。
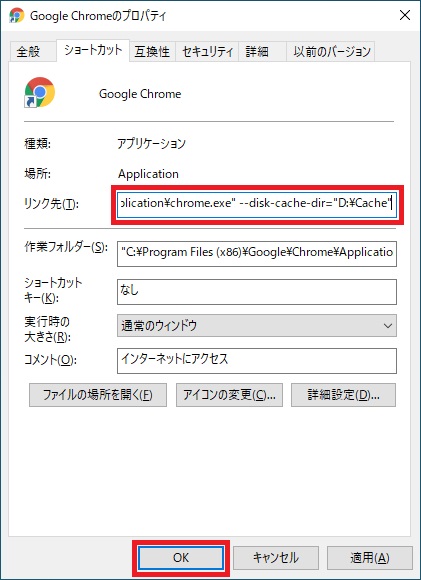
- 「アクセス拒否」の画面が表示された場合は[続行]をクリックします。
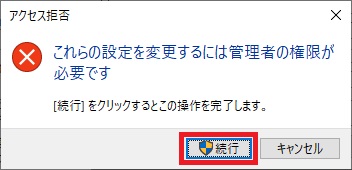
オプションを追加したショートカットから起動することで、指定したフォルダー配下に「Default」や「Profile[数字]」フォルダーが作成され、そのサブフォルダーとして「Cache」や「Code Cache」フォルダーが作成されます。
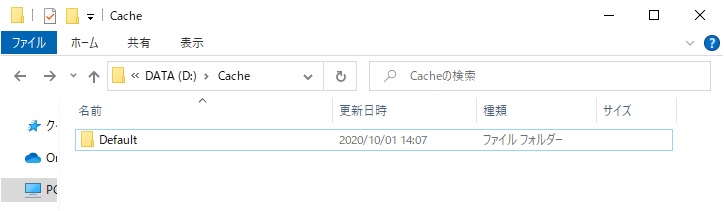
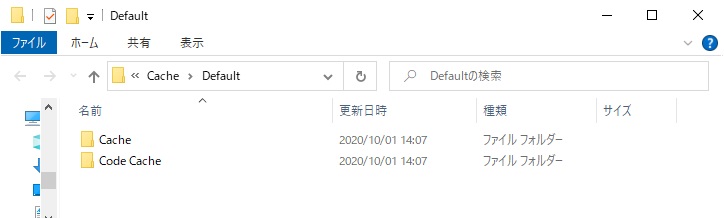
スタートメニューからGoogle Chromeを起動する場合は以下のフォルダーに保存されているショートカットを変更してください。
C:\ProgramData\Microsoft\Windows\Start Menu\Programs
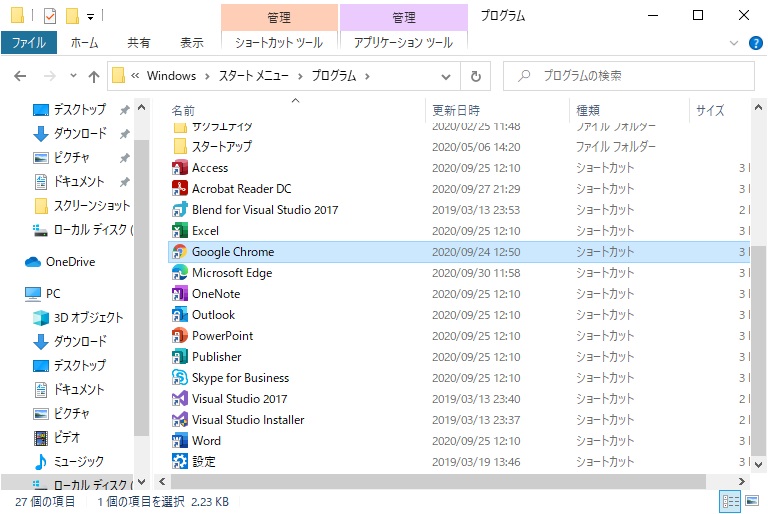
シンボリックリンクを別の場所に張る
Google Chromeを「Webブラウザー」の既定のアプリにしている場合、メールやエディターのリンク、URLショートカットから起動した場合はそのまま起動され、ショートカットに追加したオプションは有効になりません。そのため、シンボリックリンクを張る方法で場所を変更します。
ここでは「Cache」フォルダーを変更する方法を記載します。「Code Cache」フォルダーも同様に読み替えて実施してください。
- Google Chromeが開いている場合は閉じます。
- Google Chromeのキャッシュフォルダーを開きます。
C:\Users\%USERNAME%\AppData\Local\Google\Chrome\User Data\Default\Cache
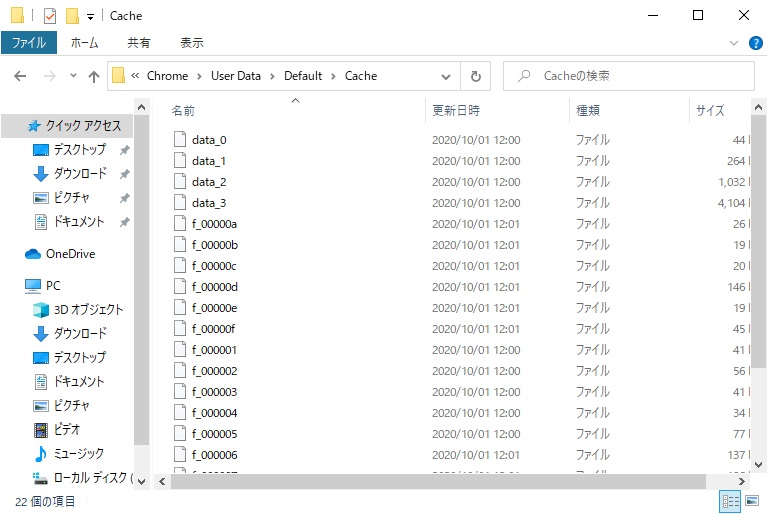
- [↑]をクリックしてひとつ上のフォルダーを開きます。
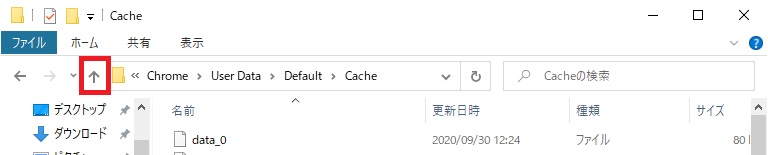
- 「Cache」フォルダーを削除します。
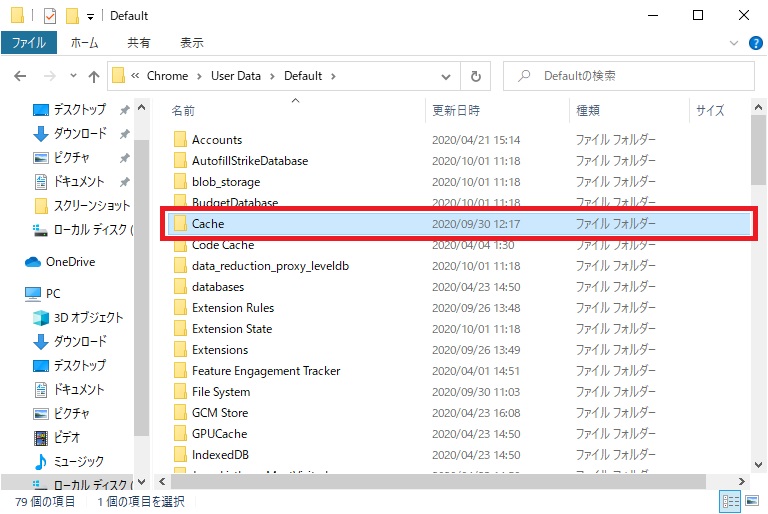
- スタートメニューを右クリックか[Windows]キー + [X]キーでアドバンストメニューを開き、[Windows PowerShell(管理者)]をクリックします。
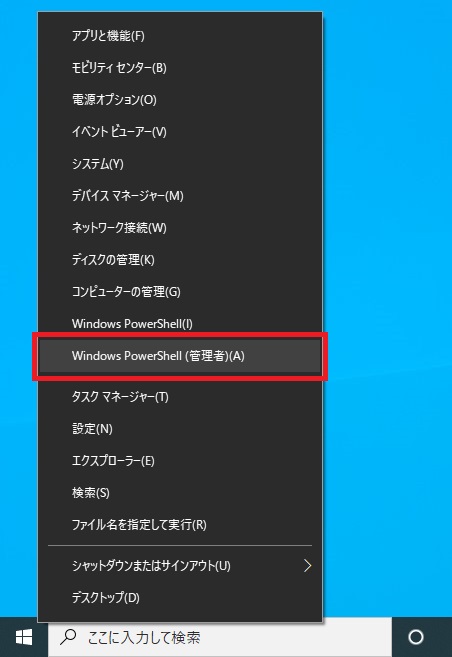
- 「ユーザーアカウント制御」画面が表示された場合は[はい]をクリックします。
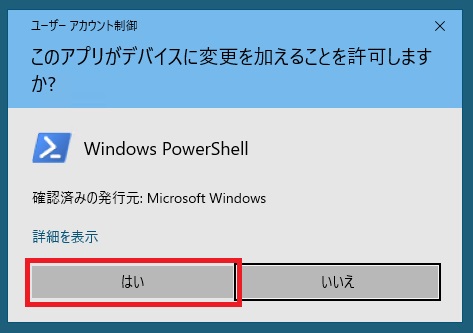
- PowerShellが開くため、シンボリックリンク作成のコマンドを実行します。
New-Item -Path "C:\Users\$env:UserName\AppData\Local\Google\Chrome\User Data\Default" -Name Cache -Value "D:\Cache" -ItemType SymbolicLink
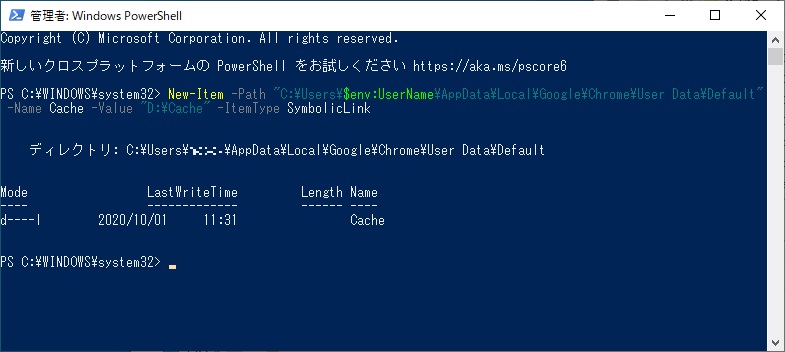
- 「Cache」シンボリックリンクができていると完了です。
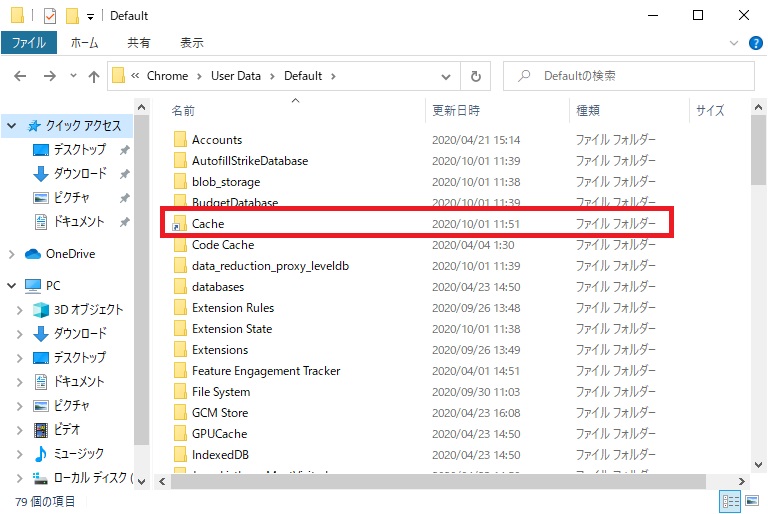
これでどういう風にGoogle Chromeを起動してもキャッシュが移動先に保存されます。
シンボリックリンクでキャッシュの場所を変更した場合の注意
シンボリックリンク作成の方法はGoogle Chromeのバージョンアップ等で削除されて通常のフォルダーに戻ってしまうことがあるようです。たまに確認して、戻っている場合は再度実行する必要があります。
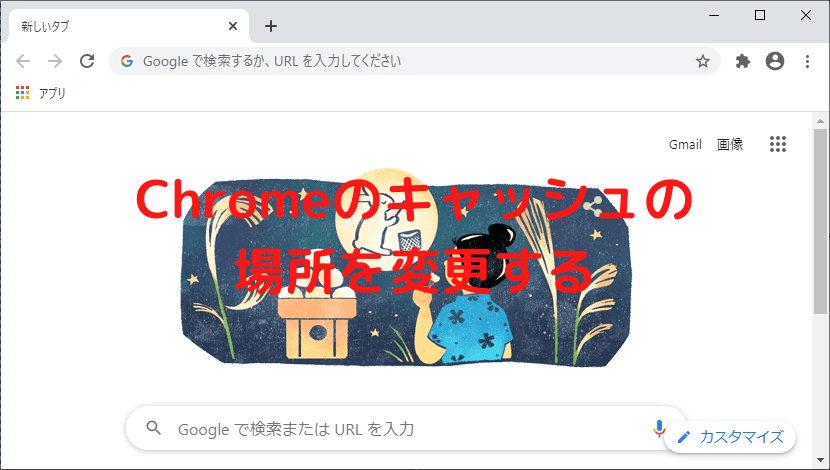
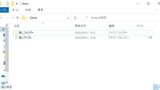





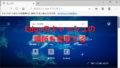

コメント