Excelファイルを編集モードで開かずに「読み取り専用」で開きたいことがあると思います。
例としては、誤って変更・削除したりしないように気を付けたい場合、ファイルサーバ上のファイルを確認したいだけで誰かが編集するのを邪魔しないように開きたい場合等があげられます。
その場合に選択できるいくつかの方法を紹介したいと思います。
ファイルを「読み取り専用を推奨」で保存しておく
ファイルを「読み取り専用を推奨」で保存します。
[ファイル]をクリックします。
![Excelのリボンで[ファイル]を選択する画像](https://tsuredurediary.com/wp-content/uploads/2020/03/excel-file-read-01.jpg)
[名前を付けて保存]を押下して、任意の場所を選択します。
![バックステージビューで[名前を付けて保存]を選択する画像](https://tsuredurediary.com/wp-content/uploads/2020/03/excel-file-read-02.jpg)
保存する前に[ツール]-[全般オプション]を押下します。
![「名前を付けて保存」画面で[全般オプション]を選択する画像](https://tsuredurediary.com/wp-content/uploads/2020/03/excel-file-read-03.jpg)
[読み取り専用を推奨]にチェックを入れ[OK]をクリックします。
![「全般オプション」画面で[読み取り専用を推奨する]にチェックを入れる画像](https://tsuredurediary.com/wp-content/uploads/2020/03/excel-file-read-04.jpg)
この状態でファイルを保存しておくと、次回からファイルを開くときに「作成者は、[ファイル名]を変更する必要がなければ読み取り専用で開くように指定しています。読み取り専用で開きますか?」と聞かれます。

ファイルをこの状態で保存しておけば、そもそもごちゃごちゃ考える必要はなくなります。
ただし、毎回ファイルを開く時に確認メッセージが表示されるので、よく利用するファイルには向かないかもしれません。
「新規」で開く
この方法が1番簡単で実用的だと思います。
Excelファイルを右クリックし、メニューから[新規]を選択で開きます。
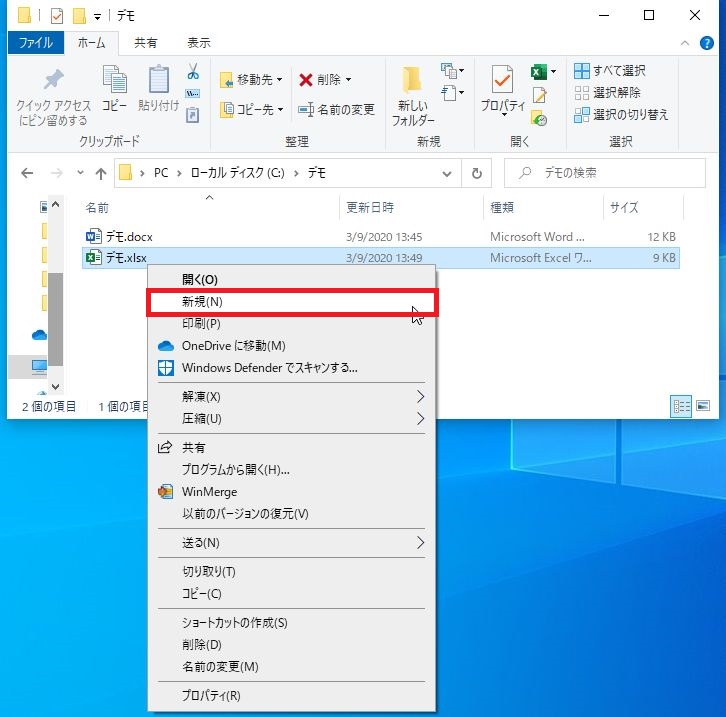
新規で開くとまっさらなファイルが開くと思いがちですが、同じファイルが別ファイル名「[元ファイル名]1」とファイル名の最後に数字がついたファイル名で開きます。
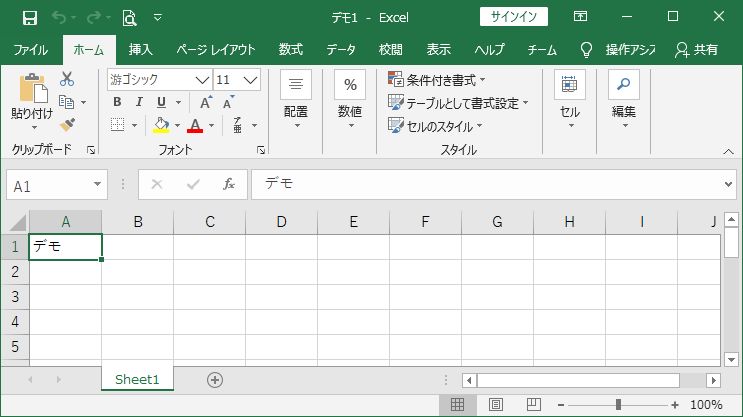
「[元ファイル名]1」が既に開いている場合は「[元ファイル名]2」「[元ファイル名]3」・・・、という風に数字が増えていきます。
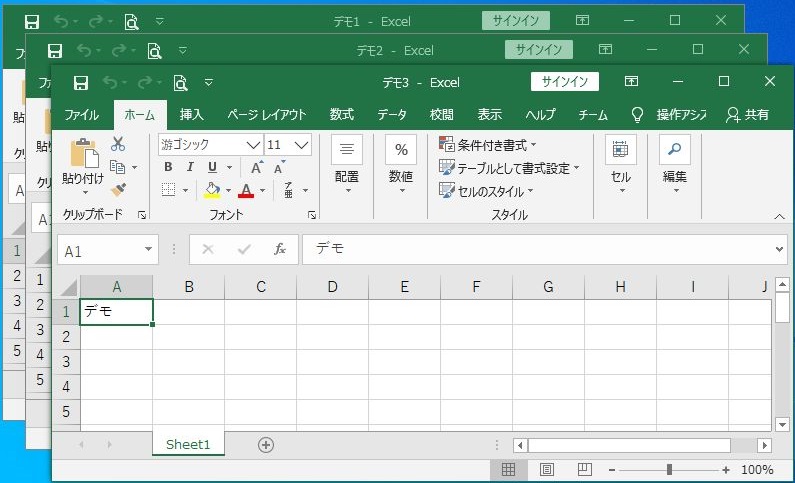
新規ファイルとして開いているため元のファイルに影響はないので、確認が終わればそのまま閉じてしまってかまいません。
ファイルのプロパティで読み取り専用に設定する
Excelファイルを右クリックし[プロパティ]を選択します。
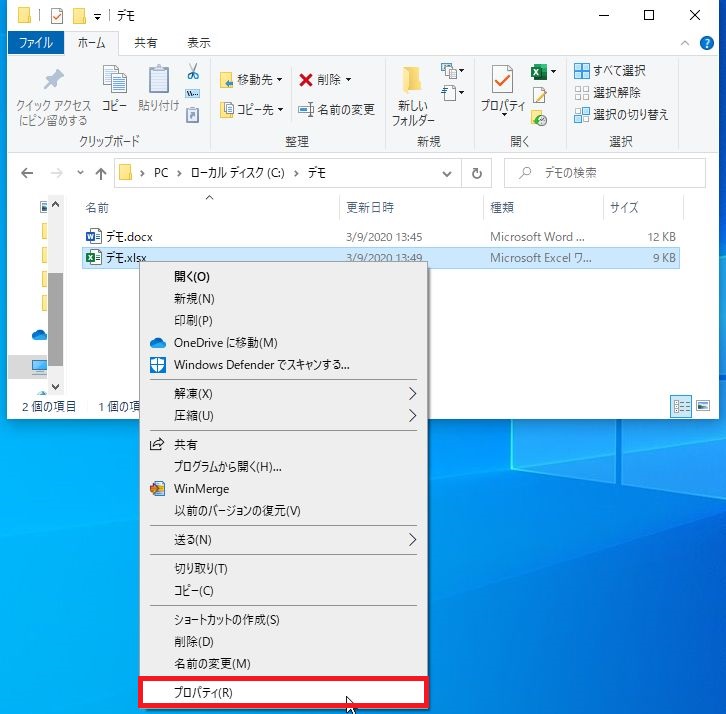
属性の[読み取り専用]にチェックを入れ[OK]をクリックします。
![「プロパティ」画面で[読み取り専用]にチェックを入れる画像](https://tsuredurediary.com/wp-content/uploads/2020/03/excel-file-read-10.jpg)
この状態でファイルを開くと勝手に読み取り専用になっています。
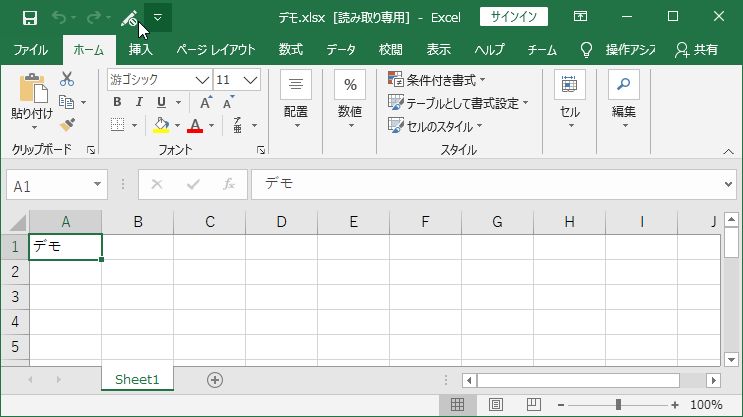
解除するには、もう1度プロパティを開き「読み取り専用」のチェックを外して[OK]をクリックする必要があります。
ただし、この方法はファイルそのものに設定を実行するので共有ファイルやよく編集されるファイルには向きません。
「読み取り専用の設定/解除」ボタンで読み取り専用に切り替える
クイックアクセスツールバーに「読み取り専用の設定/解除」ボタンを表示して、いつでも切り替えられるようにします。
Excelを開き、上にある「クイックアクセスツールバー」の右端の[クイックアクセスツールバーのユーザ設定]をクリックし[その他のコマンド]を選択します。
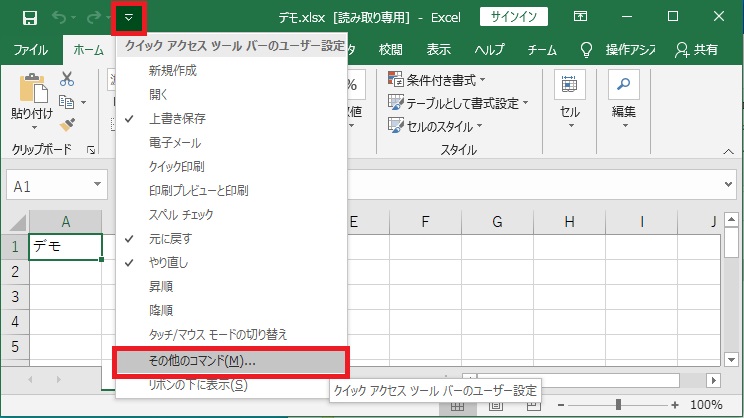
「コマンドの選択」で[すべてのコマンド]を選択します。
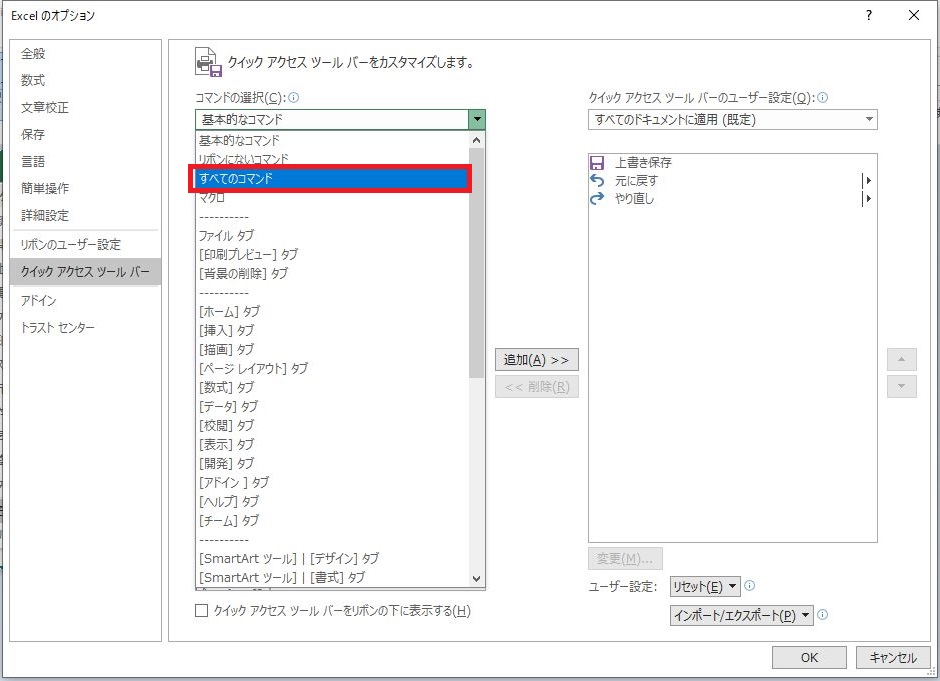
[読み取り専用の設定/解除]を選択し[追加]をクリックします。
※コマンドは「あいうえお」順に並んでおり、漢字は音読での「あいうえお」順で並んでいます。
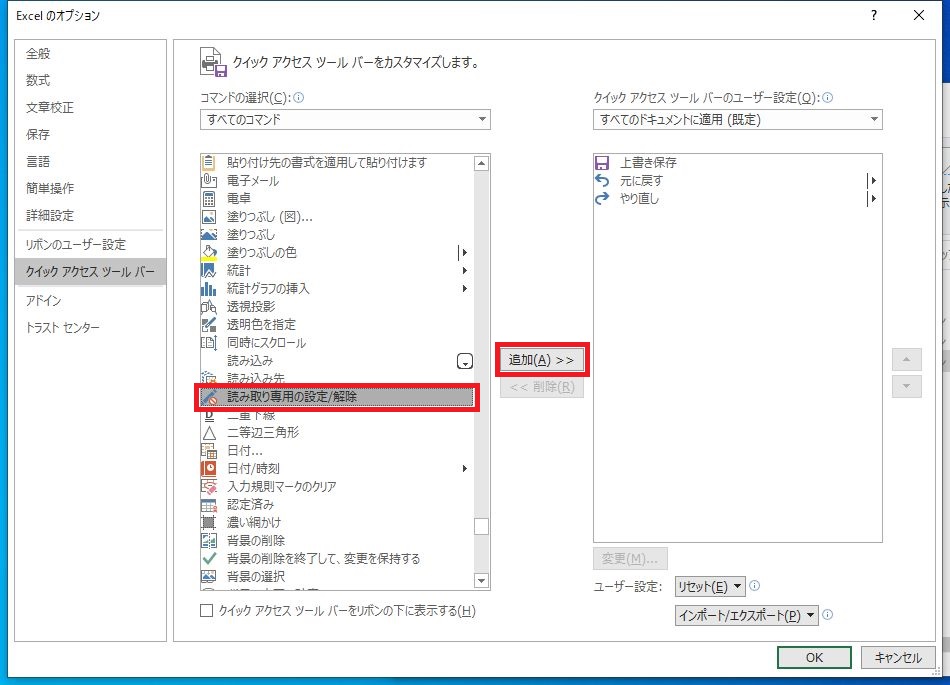
右ペインに追加されたことを確認し[OK]をクリックします。
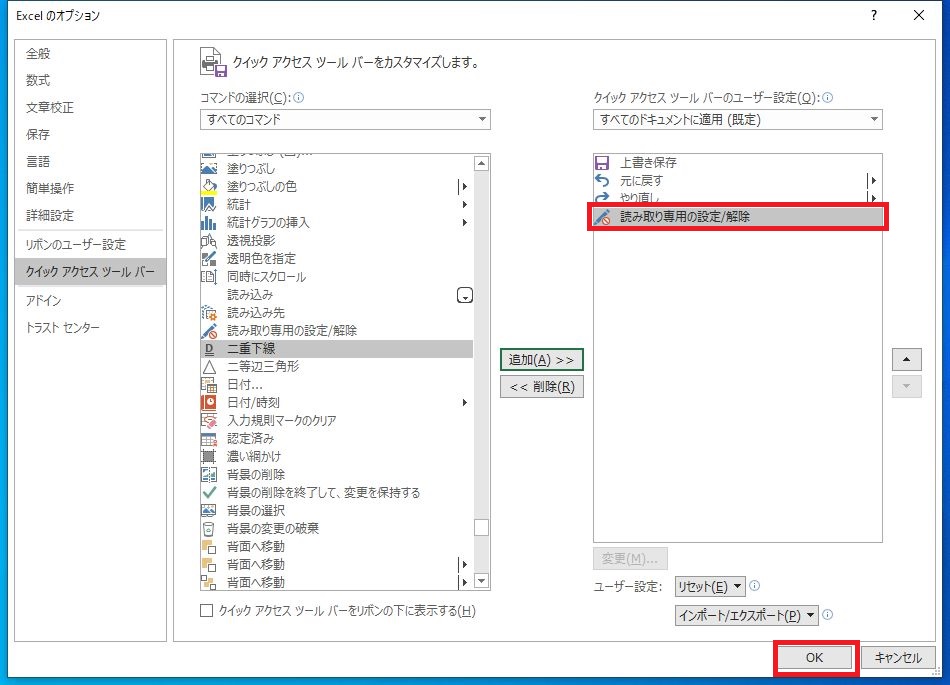
クイックアクセスツールバーに新しいボタンが追加されていない場合は、Excelを再起動してみてください。
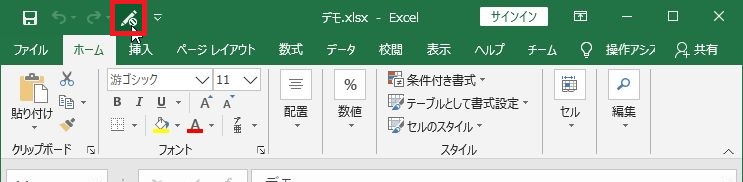
このボタンをクリックすればいつでも読み取り専用にしたり
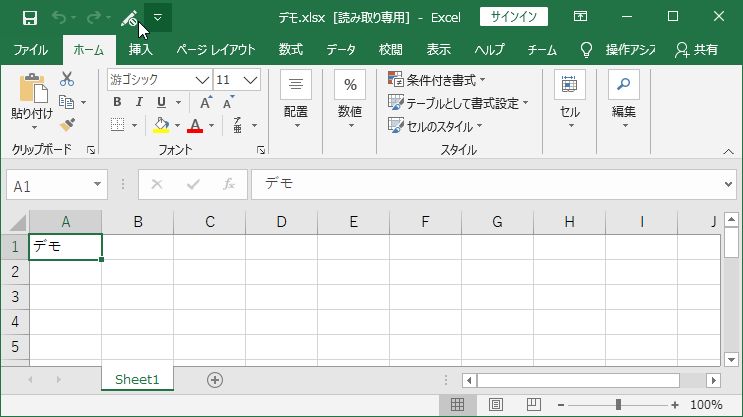
解除したりできます。
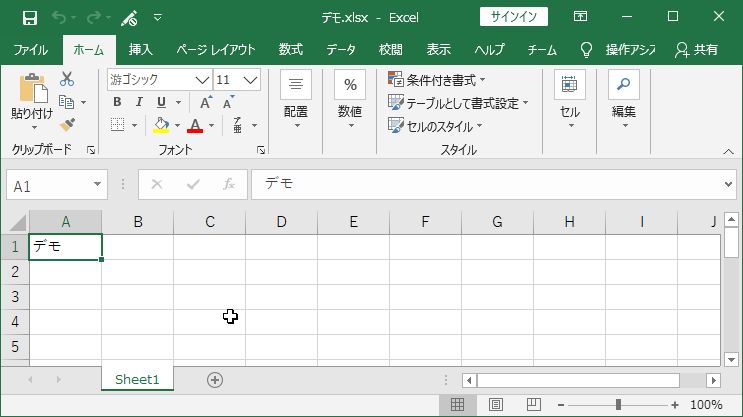
昔のExcelは読み取り専用に切り替えた段階でファイルが保存されていたため、ファイルの変更日時を変えたくない場合には使えませんでしたが最新では問題なく切り替えられます。
右クリックメニューの「読み取り専用で開く」で開く
あまり知られていないと思うのですが、Excelファイルには[Shift]キーを押しながら右クリックするとメニューに「読み取り専用で開く」という項目があります。
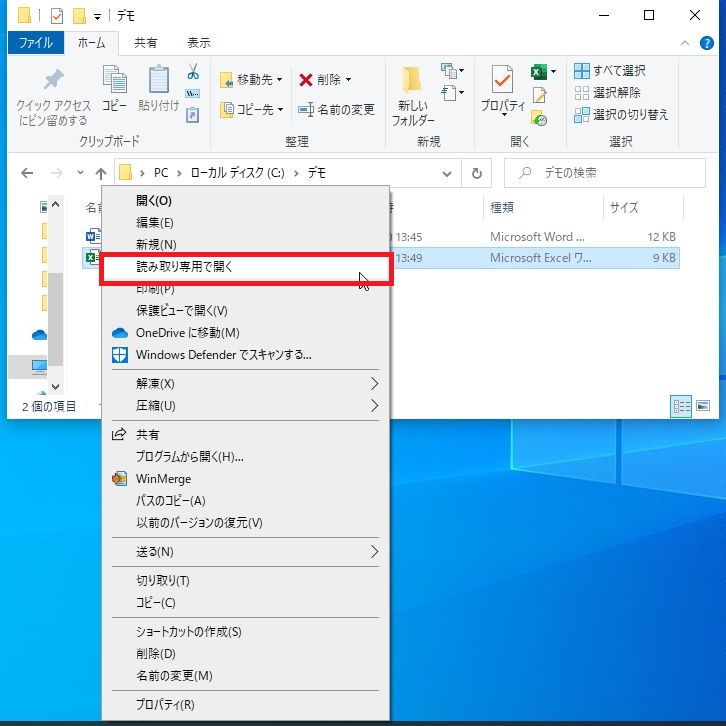
この項目を活用します。しかし、そのまま選択しても読み取り専用では開けません。
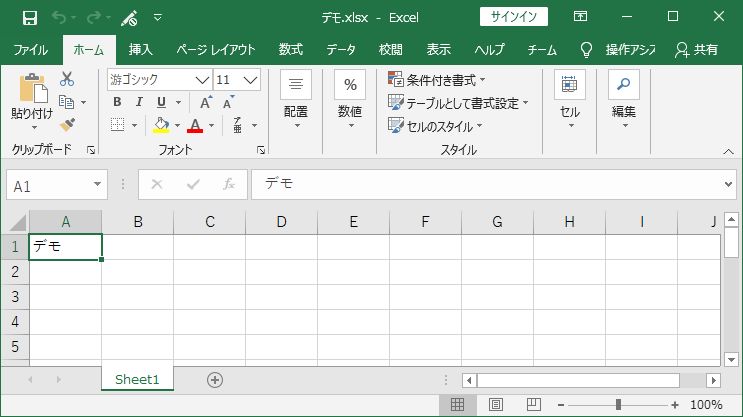
この方法は少しややこしいです。興味のある方は以下の記事で詳しく説明しているのでご覧ください。
まとめ
編集モードにせずにExcelファイルを開く方法を5つ紹介しました。
1番簡単なのは「「新規作成」で開く」ですが、個人的には「パソコン知ってるぞ」という気分に浸れるため「右クリックメニューの「読み取り専用で開く」で開く」がお気に入りです。
それぞれ状況や環境が異なるとどの方法が適切かは変わってくるかと思いますがお役に立てば幸いです。
▼Officeファイルを読み取り専用で開く方法まとめ▼
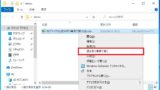






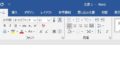
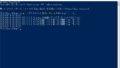
コメント