デスクトップ画面に表示されているデスクトップアイコンですが、間隔をもっと狭めてたくさん配置したいと思ったことや、もっと広げて見やすくしたいと思ったことはありませんか。
設定が見当たらないから変更できないと諦めてしまった人もいるかも知れませんが、レジストリを変更することでデスクトップアイコンの間隔を調整することができます。
※レジストリにはOSにかかわる重要なデータも存在するので、レジストリエディターを使用して編集を行うときは事前にバックアップをとっておくなど、慎重に作業してください。 レジストリエディターの使用によって発生した問題の解決は保証できないため、自己責任でお願いします。
レジストリのバックアップ方法がわからない場合は以下の記事をご覧ください。
デスクトップアイコンの間隔を調整する方法
- ショートカットキーの[Windows]キー + [R]キーで「ファイル名を指定して実行」を開きます。
- 「regedit」と入力して[OK]をクリック、または[Enter]キーを押下します。
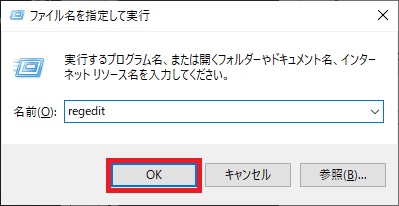
- 「ユーザーアカウント制御」画面が表示された場合は[はい]をクリックします。
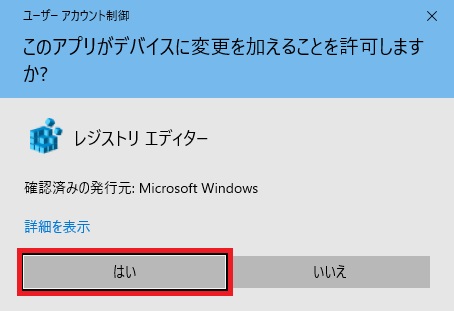
- 「HKEY_CURRENT_USER\Control Panel\Desktop\WindowMetrics」を選択します。
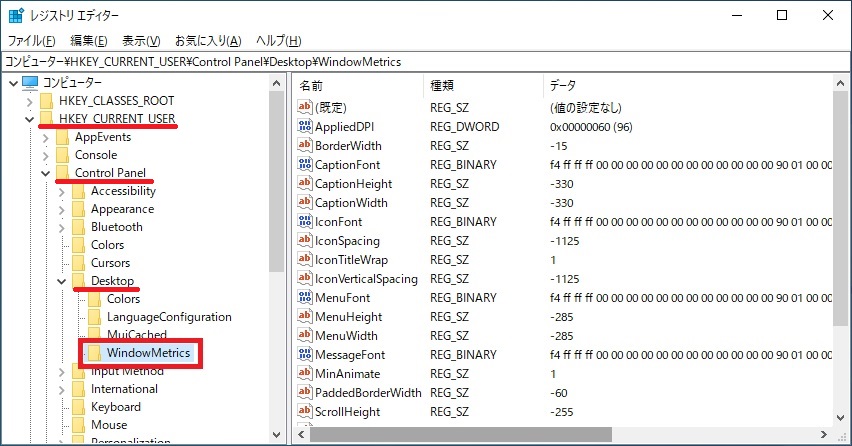
- 右ペインの「IconSpacing」及び「IconVerticalSpacing」を好みの値に変更します。
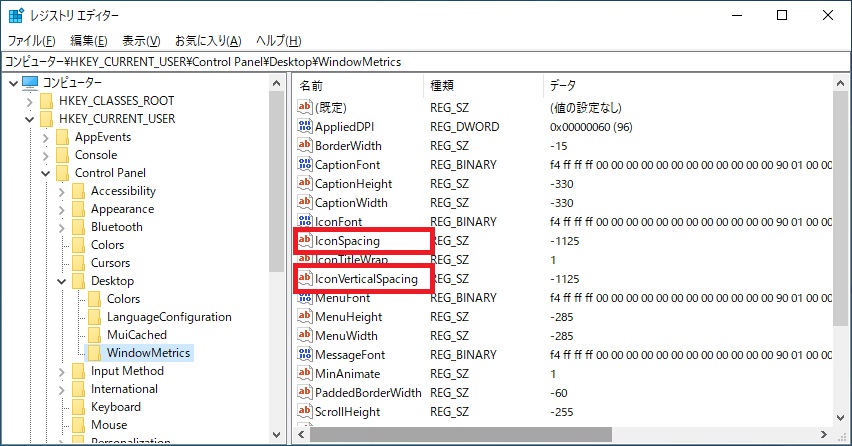
- 値を編集するにはダブルクリックするか、右クリックして、表示されたメニューから[修正]をクリックします。
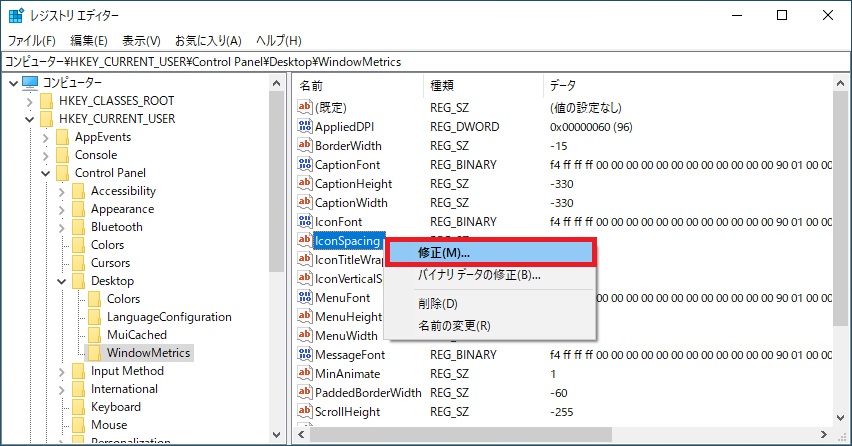
- 「文字列の編集」画面が表示されるため「値のデータ」を好みの値に変更して[OK]をクリックします。
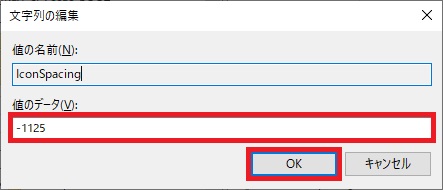
- 値を編集するにはダブルクリックするか、右クリックして、表示されたメニューから[修正]をクリックします。
「IconSpacing」は横の間隔、「IconVerticalSpacing」は縦の間隔を調整できます。値に関しては0に近づけるほど間隔は狭くなり、マイナスを大きくすると間隔は広くなります。
設定を反映するには1度サインアウトしてから再度サインインしてください。基本的にはこれで問題ないはずですが、うまく反映されていない場合は再起動することをおすすめします。
表示イメージ
アイコンの大きさによっても見た感じは変わります。
「1280 × 800」の画面で「中アイコン」では以下のようなイメージです。
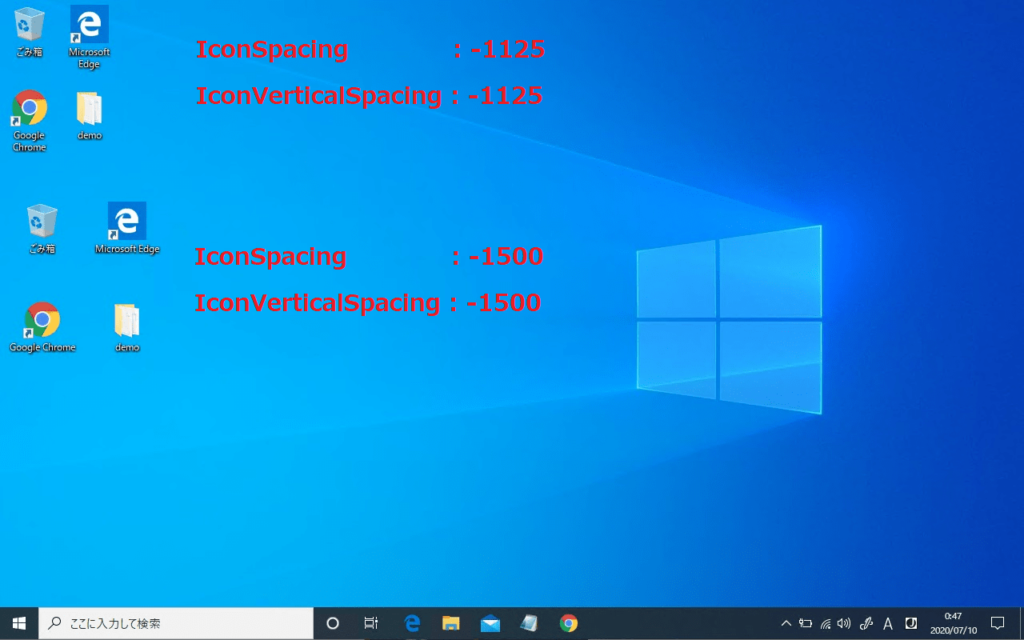
アイコン幅が同じでも「小アイコン」では以下のようなイメージになります。
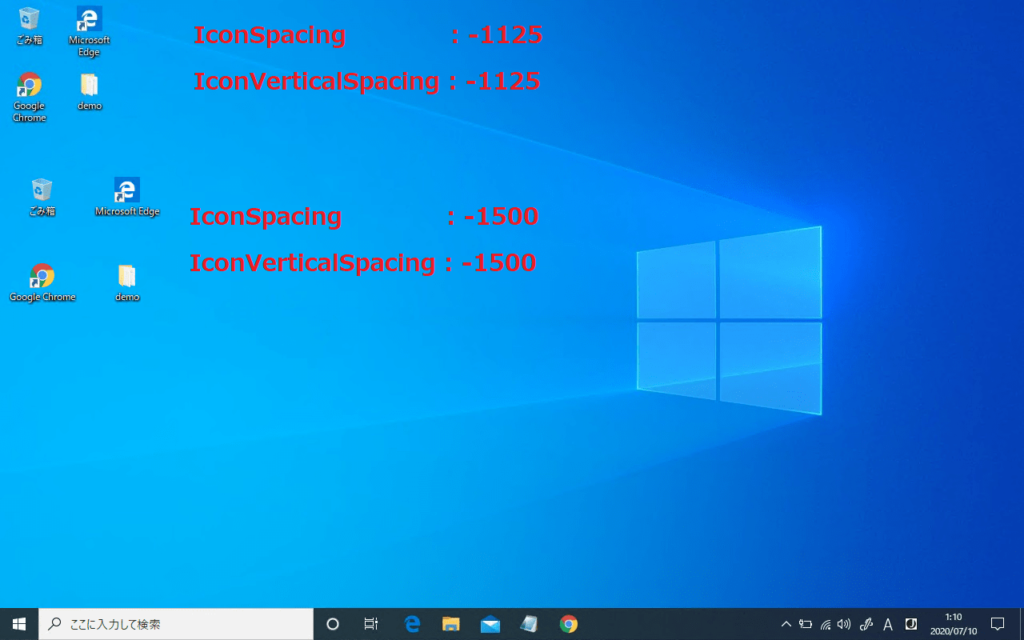
自分の見やすい好みのアイコンの大きさとアイコン幅で使用してください。
デスクトップアイコンの大きさを変更したい場合は、以下の記事を参考にしてください。
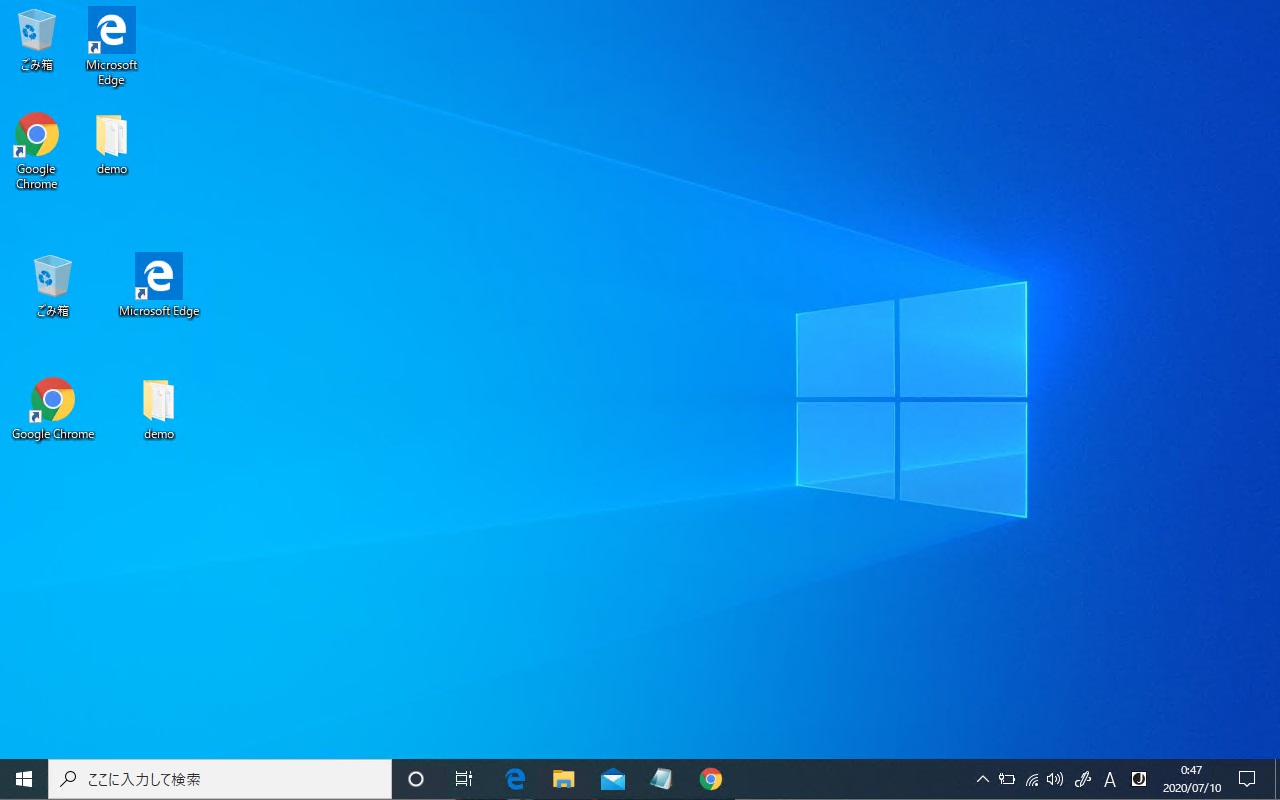
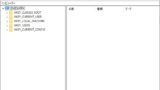






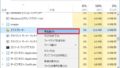

コメント